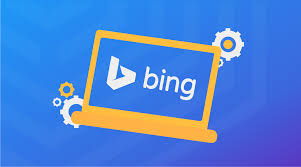Mematikan PC terkadang dapat merusak kesehatannya, terutama jika Anda memiliki laptop atau tablet. Di sinilah fungsi Tidur (Sleep) perangkat Anda berguna. Tidur adalah mode daya yang tersedia untuk sebagian besar PC Windows yang membantu menyimpan data Anda saat ini di RAM Anda.
Komponen lain PC Anda kemudian dimatikan dan hanya akan bangun tergantung pada pengatur waktu bangun Anda. Waktu boot Anda akan berkurang saat bangun dari tidur dan bahkan mungkin terasa seketika pada mesin tertentu. Tetapi bagaimana jika PC Anda gagal untuk bangun dari tidur? Apa yang dapat Anda lakukan dalam kasus seperti itu? Mari kita cari tahu!
Cara Memperbaiki Sistem yang tidak Bangun dari Tidur
PC Anda mungkin menolak untuk bangun dari mode Tidur karena berbagai alasan. Ini dapat terkait dengan catu daya pada PC Anda, driver periferal Anda, pengaturan rencana daya, dan banyak lagi. Kesalahan disk dan konflik latar belakang Windows juga dapat menyebabkan masalah ini pada banyak sistem.
Kami menyarankan Anda memulai dengan perbaikan pertama yang disebutkan di bawah dan menelusuri daftar hingga masalah teratasi untuk Anda. Mari kita mulai.
1. Gunakan Pemecah Masalah Daya Windows
Tekan Windows + i dan klik Troubleshoot.
Klik Other troubleshooters.
Gulir daftar untuk menemukan Power. Klik Run di sampingnya setelah ditemukan.
Windows sekarang akan secara otomatis memeriksa masalah terkait Daya dan menyarankan perbaikan yang diperlukan berdasarkan pengaturan Anda saat ini. Klik Apply this fix.
Klik Close setelah Anda selesai.
Jika pengaturan Power Plan atau konfigurasi Windows Anda mencegah PC Anda bangun dari tidur, maka masalahnya sekarang seharusnya telah diperbaiki.
2. Pastikan Keyboard & Mouse dapat Membangunkan PC
Sebagian besar keyboard dan mouse yang diproduksi saat ini hadir dengan kemampuan untuk membangunkan PC Anda dari tidur. Meskipun ini dapat menghabiskan lebih banyak daya di latar belakang, ini adalah cara yang bagus untuk mengakses PC Anda terutama jika Anda bekerja jauh dari stasiun utama Anda.
Namun dalam beberapa kasus, Anda mungkin perlu mengaktifkan fitur ini secara manual untuk keyboard dan mouse Anda. Jika periferal input eksternal Anda seperti mouse dan keyboard tidak dapat membangunkan PC Anda dari mode tidur, maka kami sarankan Anda memeriksa properti perangkatnya menggunakan langkah-langkah di bawah ini.
Tekan Windows + X dan klik Device Manager.
Sekarang temukan dan klik dua kali perangkat input yang bersangkutan dari daftar di layar Anda. Kami akan menggunakan keyboard untuk panduan ini.
Klik dan alihkan ke tab Power Management di bagian atas.
Centang kotak Allow this device to wake up the computer di bagian atas.
Jika opsi ini sudah dicentang, hapus centang, dan klik OK. Sekarang klik dua kali perangkat dan aktifkan kembali Allow this device to wake up the computer.
Setelah selesai, restart PC Anda untuk ukuran yang baik. Setelah dimulai ulang, uji tidur di PC Anda lagi. Jika pengaturan manajemen daya yang tidak cocok mencegah Anda membangunkan PC Anda, maka masalahnya sekarang seharusnya sudah diperbaiki.
3. Matikan Penghitung Waktu Tidur & Bangun Hibrid
Pengatur waktu tidur dan bangun hibrida adalah fitur Windows bawaan yang membantu memberikan penghematan daya maksimum sambil memastikan bahwa PC Anda tetap diperbarui dengan informasi terbaru. Mereka bahkan memungkinkan PC Anda untuk secara selektif bangun dari tidur untuk menerima pembaruan dan pemberitahuan terbaru.
Namun fitur-fitur ini dapat menghadapi konflik latar belakang yang dapat mencegah PC Anda bangun dari tidur sebagaimana dimaksud. Anda dapat menonaktifkan penghitung waktu tidur dan bangun Hybrid untuk PC Anda untuk melihat apakah ini memperbaiki masalah untuk Anda. Gunakan langkah-langkah di bawah ini untuk membantu Anda dalam prosesnya.
Tekan Windows + R untuk meluncurkan Run.
Sekarang ketik berikut ini dan tekan Enter.
powercfg.cpl
Klik Change plan settings di sebelah paket daya Anda saat ini.
Klik Change advanced power settings.
Gulir opsi dan klik dua kali Sleep.
Klik dua kali Allow hybrid sleep.
Klik dan pilih On battery. Sekarang pilih Off dari menu tarik-turun.
Atur Hybrid sleep ke Off untuk saat PC Anda terhubung juga.
Sekarang klik dua kali Allow wake timers.
Atur On battery dan Plugged in ke Disable menggunakan menu tarik-turun masing-masing.
Klik Apply. Sekarang klik OK.
Coba gunakan Sleep di PC Anda lagi. Jika penghitung waktu tidur dan bangun Hibrida mencegah PC Anda bangun, maka masalahnya sekarang harus diperbaiki pada sistem Anda.
4. Matikan Startup Cepat
Startup cepat adalah fitur yang cukup baru di Windows yang mengurangi waktu boot untuk PC Anda. Ini dicapai dengan menempatkan PC Anda ke mode Hibernasi alih-alih Tidur yang memungkinkan pemulihan data lebih cepat dan pada gilirannya, waktu booting lebih cepat. Namun, Fast Startup dapat mengganggu perilaku tidur PC Anda karena manajemen daya komponen perangkat keras tertentu.
Ini dapat menyebabkan komponen tertentu tidak pernah Tidur atau tidak pernah bangun dari Tidur tergantung pada pengaturan Anda. Menonaktifkan Fast startup dapat membantu memperbaiki masalah ini di sebagian besar sistem. Gunakan langkah-langkah di bawah ini untuk membantu menonaktifkan Fast Startup di PC Anda.
Tekan Windows + R untuk meluncurkan Run.
Ketik berikut ini dan tekan Enter.
powercfg.cpl
Klik Choose what the power buttons do di sebelah kiri Anda.
Klik Change settings that are currently unavailable di bagian atas.
Sekarang hapus centang pada kotak Turn on fast startup (recommended) di bagian atas.
Klik Save changes.
Restart PC Anda sekarang dan coba gunakan Sleep lagi setelah boot. Jika Fast startup mencegah PC Anda bangun dari tidur, maka masalahnya sekarang harus diperbaiki pada sistem Anda.
5. Perbarui Driver untuk Keyboard & Mouse
Anda sekarang dapat mencoba memperbarui driver keyboard dan mouse Anda. Windows 11 adalah OS yang cukup baru yang masih diadaptasi oleh banyak OEM dengan mengeluarkan pembaruan driver reguler untuk komponen mereka. Bisa jadi keyboard dan mouse Anda memerlukan driver Windows 11 tertentu untuk membangunkan PC Anda dari mode tidur sebagaimana dimaksud.
Kami menyarankan Anda memeriksa pembaruan terlebih dahulu menggunakan Pengelola Perangkat dan kemudian memeriksa halaman dukungan produk yang relevan untuk driver terbaru. Ikuti langkah-langkah di bawah ini untuk membantu Anda dalam prosesnya.
Tekan Windows + X dan pilih Device Manager.
Temukan dan klik kanan keyboard atau mouse yang bersangkutan dari daftar di layar Anda.
Pilih Update driver.
Klik Search automatically for drivers.
Windows sekarang akan mencari dan menginstal driver terbaru yang tersedia untuk komponen yang dipilih. Setelah selesai, klik Close.
Restart PC Anda pada titik ini jika driver Anda telah diperbarui pada langkah di atas. Jika tidak, kami sarankan Anda mengunjungi halaman dukungan OEM yang relevan dengan produk Anda untuk mengunduh dan menginstal driver terbaru yang tersedia. Anda dapat menemukan halaman dukungan dari produsen periferal umum yang ditautkan di bawah.
6. Periksa dan Perbaiki Disk Error
Jika PC Anda masih tidak dapat bangun dari tidur maka Anda mungkin menghadapi masalah dengan drive di sistem Anda. Drive boot Anda mungkin gagal atau memiliki sektor buruk yang mencegah PC Anda bangun dari tidur.
Kami menyarankan Anda menjalankan pemindaian chkdsk dan SFC pada sistem Anda untuk memverifikasi dan memperbaikinya. Ikuti langkah-langkah di bawah ini untuk membantu Anda dalam prosesnya.
Tekan Windows + i dan klik Recovery.
Klik Restart now di sebelah Advanced startup.
PC Anda sekarang akan boot dengan opsi Pemulihan Lanjutan. Klik Troubleshoot.
Selanjutnya klik Command Prompt.
CMD sekarang akan diluncurkan di layar Anda. Gunakan perintah berikut untuk memindai drive boot utama Anda. Ganti C: dengan huruf drive untuk drive boot Anda, jika ada.
chkdsk c: /x /r
Tunggu pemindaian selesai, setelah selesai, jalankan perintah berikut untuk memeriksa kesalahan.
sfc /scannow
Sekarang gunakan perintah berikut untuk menutup CMD.
exit
Restart PC Anda dan coba gunakan Sleep lagi seperti biasa. Jika kesalahan disk mencegah PC Anda bangun, maka masalahnya sekarang seharusnya telah diperbaiki pada sistem Anda.
7. Periksa dan Perbaiki Windows Image
Anda juga dapat memeriksa kesalahan pada gambar Windows Anda dan memperbaikinya menggunakan CMD. Ini dapat membantu memecahkan masalah dengan penginstalan Windows 11 Anda yang mungkin menghentikan PC Anda dari bangun dari tidur. Gunakan langkah-langkah di bawah ini untuk membantu Anda dalam prosesnya.
Tekan Windows + R untuk meluncurkan Run.
Sekarang ketik berikut ini dan tekan Ctrl + Shift + Enter.
cmd
Gunakan perintah berikut untuk memeriksa dan memperbaiki gambar Windows Anda.
DISM /Online /Cleanup-Image /RestoreHealth
Gambar Windows Anda sekarang akan diperiksa dan diperbaiki selama proses ini. Ini dapat memakan waktu tergantung pada bandwidth jaringan Anda dan sumber daya yang tersedia. Setelah gambar Anda diperbaiki, restart PC Anda untuk ukuran yang baik dan coba gunakan Sleep lagi. Jika PC Anda tidak dapat bangun karena gambar Windows yang rusak, maka masalahnya sekarang seharusnya telah diperbaiki pada sistem Anda.
8. Segarkan File Hibernasi
Hibernasi adalah mode daya lain untuk PC Windows yang menawarkan penghematan daya lebih banyak dibandingkan dengan mode Tidur. Seperti dibahas di atas, Fast startup menggunakan Hibernasi di latar belakang meskipun Anda belum mengaktifkannya secara manual. Hibernasi menggunakan file khusus untuk menyimpan data Anda dari semua program yang terbuka dan banyak lagi.
File ini dapat rusak dan menyebabkan masalah dengan Sleep di banyak sistem Windows 11. Menyegarkan file hiberfil.sys Anda dapat membantu memperbaiki hal yang sama di PC Anda. Ikuti langkah-langkah di bawah ini untuk membantu Anda dalam prosesnya.
Tekan Windows + R untuk meluncurkan Run.
Ketik berikut ini dan tekan Ctrl + Shift + Enter pada keyboard Anda.
cmd
Sekarang gunakan perintah berikut untuk menonaktifkan hibernasi untuk PC Anda. Ini pada gilirannya akan secara otomatis menghapus file hiberfil.sys Anda.
powercfg -h off
Gunakan perintah berikut untuk menutup CMD.
exit
Sekarang restart PC Anda untuk ukuran yang baik. Setelah dimulai ulang, luncurkan CMD sebagai administrator menggunakan langkah-langkah di atas dan gunakan perintah di bawah ini untuk mengaktifkan kembali hibernasi. Ini akan membuat file hiberfil.sys baru untuk sistem Anda.
powercfg -h on
Setelah selesai, tutup CMD menggunakan perintah berikut.
exit
Restart PC Anda untuk ukuran yang baik lagi dan coba gunakan Sleep seperti biasa. Jika file hiberfil.sys yang rusak mencegah PC Anda bangun, maka masalahnya sekarang seharusnya telah diperbaiki pada sistem Anda.
9. Perbarui BIOS
Windows 11 tidak hanya membawa perubahan kosmetik dan fitur baru tetapi juga banyak perubahan pada layanan latar belakang dan kernelnya. Ini pada gilirannya memerlukan BIOS yang diperbarui untuk memanfaatkan sepenuhnya semua komponen perangkat keras yang diinstal pada sistem Anda.
Bisa jadi Windows 11 tidak dapat mengatur pengiriman daya ke salah satu komponen Anda sebagaimana dimaksud karena BIOS yang sudah usang. Ini pada gilirannya dapat menyebabkan masalah yang mencegah PC Anda bangun dari tidur. Kami menyarankan Anda memperbarui BIOS Anda ke versi terbaru yang tersedia untuk melihat apakah itu memperbaiki masalah untuk Anda.
Sebagian besar OEM saat ini menyediakan pembaruan BIOS menggunakan pembaruan Windows. Anda dapat menggunakan hal yang sama untuk memeriksa pembaruan yang tertunda yang tersedia untuk sistem Anda. Pembaruan BIOS akan muncul sebagai pembaruan Firmware. Gunakan langkah-langkah di bawah ini untuk membantu Anda dalam prosesnya.
Tekan Windows + i dan klik Windows Update.
Klik Check for updates.
Windows sekarang akan memeriksa dan mencantumkan pembaruan yang tersedia untuk sistem Anda. Jika pembaruan Firmware muncul di daftar ini, kami sarankan Anda mengunduh dan menginstalnya di PC Anda paling awal. Namun, jika tidak ada pembaruan yang muncul untuk PC Anda, klik Advanced options.
Gulir ke bawah dan klik Optional updates.
Periksa dan instal pembaruan Firmware yang tersedia di pembaruan Opsional Anda. Setelah selesai, restart PC Anda untuk ukuran yang baik. Jika BIOS yang kedaluwarsa mencegah PC Anda bangun dari tidur, maka masalahnya sekarang harus diperbaiki.
10. Bersihkan Boot dan Periksa Masalah
Windows juga memiliki opsi startup lanjutan yang dapat membantu Anda memecahkan banyak masalah pada sistem Anda. Mem-boot PC Anda tanpa layanan yang diinstal pengguna dapat membantu Anda mendiagnosis masalah dengan program pihak ketiga yang mungkin mencegah PC Anda bangun dari tidur. Gunakan panduan di bawah ini untuk membantu Anda membersihkan boot dan memeriksa hal yang sama di PC Anda.
Tekan Windows + R untuk meluncurkan Run.
Sekarang ketik berikut ini dan tekan Enter. Anda juga dapat mengklik OK jika diperlukan.
msconfig
Klik dan pilih Services di bagian atas.
Centang kotak Hide all Microsoft services.
Klik Disable all.
Klik Apply.
Klik OK.
Terakhir, klik Restart setelah Anda diminta.
Setelah PC Anda restart, coba gunakan Sleep lagi. Jika PC Anda dapat bangun dari mode Tidur sebagaimana dimaksud, maka program atau layanan pihak ketiga menyebabkan masalah selama boot normal pada sistem Anda. Kami menyarankan Anda mencoba dan menghapus layanan dan program yang dicurigai dari sistem Anda satu per satu untuk menemukan pelakunya.
Namun, jika Anda masih menghadapi masalah dengan Sleep, maka Anda dapat kembali ke startup normal menggunakan langkah-langkah di bawah ini dan melanjutkan dengan perbaikan lain yang tercantum dalam panduan ini.
Tekan Windows + R untuk meluncurkan Run.
Ketik berikut ini dan tekan Enter.
msconfig
Klik Normal startup.
Klik Apply.
Sekarang klik OK.
Klik Restart setelah Anda diminta.
PC Anda sekarang akan restart dengan semua layanan latar belakang sebagaimana dimaksud. Anda sekarang dapat melanjutkan dengan perbaikan di bawah ini untuk melihat mana yang paling cocok untuk Anda.
11. Uji Dengan Profil Pengguna Baru
Pada titik ini, mungkin ada baiknya mencoba beberapa tindakan drastis untuk mengidentifikasi penyebab masalah Anda. Kami menyarankan Anda membuat akun lokal baru dan memeriksa apakah Anda menghadapi masalah Tidur dengan hal yang sama. Jika masalah tidur tetap ada di akun baru Anda, maka Anda mungkin melihat kegagalan perangkat keras. Gunakan langkah-langkah di bawah ini untuk membantu Anda dalam prosesnya.
Tekan Windows + i dan klik Accounts.
Gulir ke bawah di sebelah kanan Anda dan klik Other users.
Sekarang klik Add account di bagian atas.
Klik I don’t have this person’s sign-in information.
Klik Add a user without a Microsoft account.
Masukkan nama untuk akun pengguna sementara Anda di bagian atas dan pilih kata sandi jika diperlukan. Membiarkan bidang kata sandi kosong, akan memungkinkan Anda mengatur akun baru tanpa kata sandi.
Klik Next setelah Anda selesai.
Akun pengguna baru sekarang akan dibuat di PC Anda. Luncurkan menu Start dan klik nama Anda di sudut kiri bawah.
Pilih Sign out.
Sekarang login dengan akun pengguna baru Anda dan coba gunakan Sleep lagi. Jika PC Anda sekarang dapat bangun dari mode Tidur, kemungkinan Anda menghadapi masalah dengan akun pengguna Anda saat ini. Kami menyarankan Anda membuat cadangan data penting Anda dan menghapus akun pengguna saat ini dan beralih ke yang baru untuk memperbaiki masalah ini.
12. Gunakan Hibernasi
Sebagai upaya terakhir lainnya, Anda dapat mencoba beralih ke Hibernasi sama sekali dengan menonaktifkan Sleep di PC Windows 11 Anda. Meskipun ini akan mengharuskan Anda untuk mengaktifkan hibernasi secara manual setiap kali Anda jauh dari PC Anda, ini akan memastikan bahwa Anda dapat kembali ke pekerjaan Anda sebagaimana dimaksud tanpa melakukan hard reset. Gunakan langkah-langkah di bawah ini untuk menonaktifkan Tidur dan beralih ke Hibernasi di PC Anda.
Tekan Windows + R untuk meluncurkan Run.
Sekarang ketik berikut ini dan tekan Enter.
powercfg.cpl
Klik Change plan settings di sebelah paket daya Anda saat ini.
Klik Change advanced power settings.
Klik dua kali pada Sleep.
Perluas Sleep after dan Hibernate after dengan mengklik dua kali yang sama.
Sekarang idenya adalah mengatur PC Anda ke Hibernate sebelum secara otomatis masuk ke Sleep. Jadi mulailah dengan mengatur waktu khusus untuk Hibernate setelah berdasarkan preferensi Anda untuk keduanya, Pada On battery dan Plugged in.
Demikian pula, atur waktu untuk Sleep after tetapi atur lebih tinggi dari waktu yang Anda atur untuk Hibernate after.
Sesuaikan pengaturan rencana daya lainnya jika diperlukan dan klik OK.
Sekarang kembali ke Power Options dan klik Choose what the power buttons do di sebelah kiri Anda.
Klik menu drop-down pertama dan pilih Hibernate.
Ulangi langkah di atas dan pilih Hibernate untuk semua menu drop-down.
Klik Save changes.
Sekarang coba alihkan PC Anda ke mode Tidur. Seharusnya Hibernate sebagai gantinya dan Anda sekarang harus dapat membangunkannya sebagaimana dimaksud.
13. Atur Ulang BIOS ke Pengaturan Default
Ini mungkin sulit, tetapi mengatur ulang pengaturan BIOS Anda mungkin juga membantu memperbaiki Tidur di Windows 11. Kami menyarankan Anda me-reboot PC Anda dan masuk ke menu BIOS. Anda harus dapat menemukan opsi untuk mengatur ulang Pengaturan Anda di bagian Lanjutan atau dengan nama serupa tergantung pada OEM Anda.
Setelah Anda mengatur ulang pengaturan BIOS Anda, Anda dapat mencoba mem-boot Windows lagi dan memasukkannya ke mode Tidur. Jika pengaturan BIOS yang tidak tepat adalah penyebab PC Anda tidak bangun, maka hal yang sama sekarang harus diperbaiki.
Upaya Terakhir
Jika pada titik ini PC Windows 11 Anda masih tidak dapat bangun dari mode Tidur, maka ada beberapa upaya terakhir yang dapat Anda coba. Kami menyarankan Anda mencadangkan semua data penting Anda ke drive eksternal atau lokasi aman lainnya sebelum melanjutkan dengan salah satu opsi di bawah ini.
14. Setel ulang Windows 11
Pada titik ini, Anda dapat mencoba mengatur ulang Windows 11 jika Anda yakin tidak ada komponen perangkat keras Anda yang menghadapi masalah. Gunakan
panduan komprehensif ini dari kami untuk mereset Windows 11.
Setelah reset Anda dapat mencoba fungsi Sleep seperti biasa. Jika berhasil maka Anda dapat melanjutkan pengaturan sistem Anda dan menginstal driver yang diperlukan.
Namun, jika PC Anda masih tidak dapat bangun dari tidur, kemungkinan Anda menghadapi masalah perangkat keras. Dalam kasus seperti itu, kami sarankan Anda menghubungi teknisi bersertifikat untuk mempertimbangkan pilihan Anda.
15. Kembali ke Windows 10
Jika PC Anda bangun dari tidur sebagaimana dimaksud pada Windows 10 maka Anda dapat mencoba kembali ke yang sama. Bisa jadi salah satu driver Anda menghadapi masalah kompatibilitas dan mengharuskan Windows 10 berfungsi sebagaimana mestinya.
Anda masih dapat kembali ke Windows 10 dan menggunakannya hingga Microsoft berhenti mengeluarkan pembaruan pada Oktober 2025. Anda dapat menggunakan
panduan ini dari kami untuk kembali ke Windows 10. Cukup ganti ISO Windows 11 dengan ISO Windows 10 dan Anda seharusnya dapat mulai lagi dengan Windows 10 di sistem Anda.
Kami harap Anda dapat memperbaiki masalah tidur pada sistem Windows 11 Anda menggunakan tautan di atas. Jika Anda menghadapi masalah atau memiliki pertanyaan lebih lanjut, jangan ragu untuk memberikan komentar di bawah.