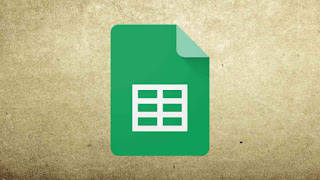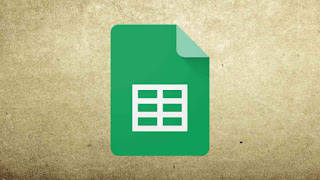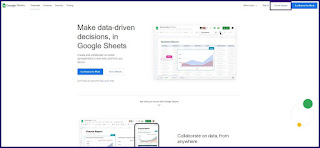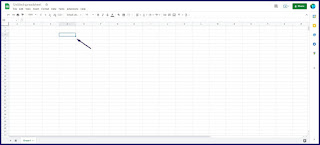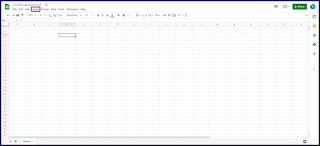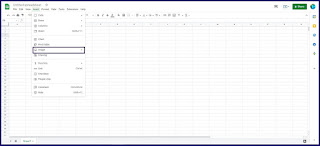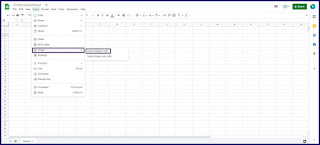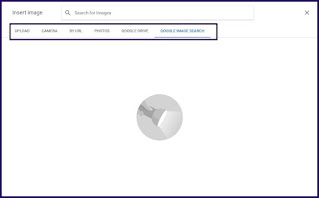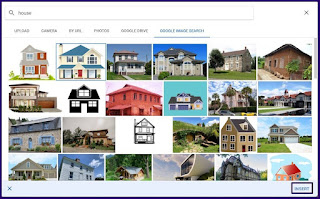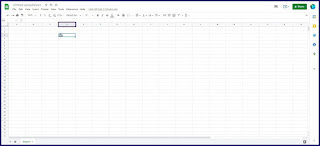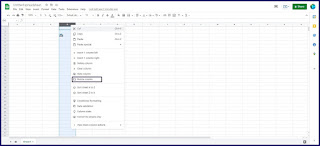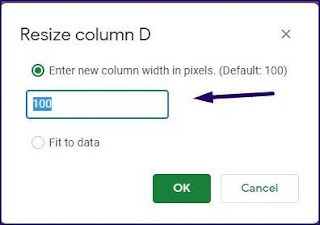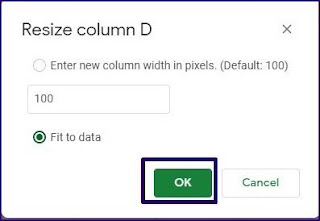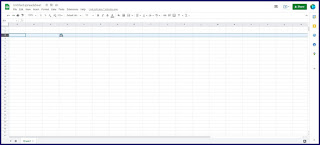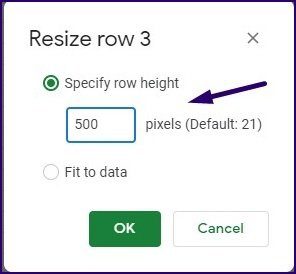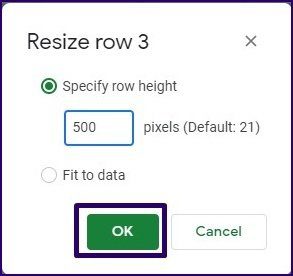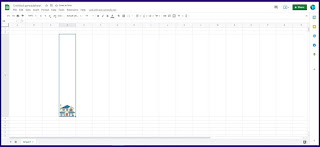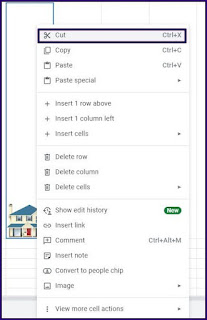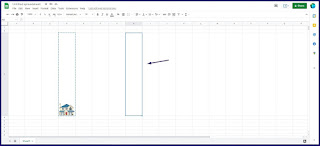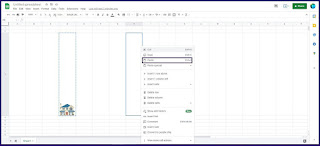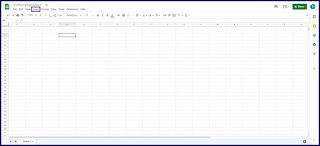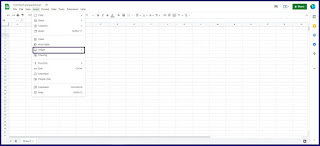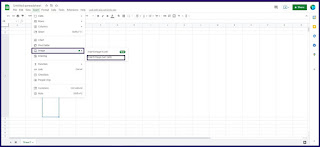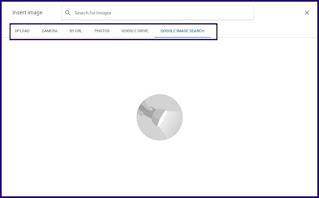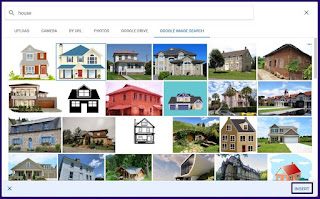Gambar cukup berperan dalam menyampaikan pesan tertentu. Meskipun mudah untuk memasukkan gambar ke Google Documents, itu tidak persis langsung di Google Sheets.
Salah satu alasan untuk ini adalah bahwa sel -sel di Google Sheets cukup kompak. Namun, begitu Anda dapat menyesuaikan ukuran sel agar sesuai dengan gambar yang perlu Anda masukkan, itu menjadi mudah.
Memasukkan gambar ke dalam sel lembar Google berguna untuk menyajikan grafik, grafik, dan representasi visual informasi lainnya. Untuk memasukkan gambar ke dalam sel Google Sheets, inilah yang harus Anda lakukan.
Memasukkan Gambar ke Dalam Sel Google Sheets
Ketika Anda ingin memasukkan gambar ke dalam sel di Google Sheets, memindahkan atau mengubah ukurannya adalah pilihannya. Pilihan lain adalah segera memasukkan gambar yang mengubah ukuran agar sesuai dengan ukuran sel. Tantangannya adalah mengubah ukuran gambar dapat mengurangi kualitasnya hampir setiap kali. Kami akan menunjukkan kepada Anda cara memasukkan gambar ke dalam sel Google Sheets dan cara mengubah ukuran sel dengan langkah -langkah di bawah ini:
Langkah 1: Luncurkan file Google Sheets yang Anda butuhkan untuk menambahkan gambar.
Langkah 2: Pilih sel tempat Anda perlu menambahkan gambar.
Langkah 3: Klik Insert (Sisipkan) di Bilah Menu.
Langkah 4: Klik Image (Gambar).
Langkah 5: Pilih Insert image in cell (Sisipkan Gambar dalam Sel) untuk meluncurkan kotak dialog.
Langkah 6: Klik pada sumber gambar yang disukai dari kotak dialog dan pilih gambar yang perlu Anda tambahkan ke spreadsheet.
Langkah 7: Navigasikan ke gambar tertentu lalu klik Insert (Sisipkan).
Langkah 8: Jika ukuran sel terlalu kecil untuk menampilkan gambar dengan tepat, klik kanan label kolom yang memiliki gambar.
Langkah 9: Pilih Kolom Ubah Ulang dari daftar opsi untuk meluncurkan jendela pop-up di mana Anda dapat memberikan nilai ukuran.
Langkah 10: Masukkan nilai ukuran yang Anda inginkan. Perhatikan bahwa semakin tinggi nilai yang Anda berikan, semakin besar ukuran kolom. Anda juga dapat memilih agar sesuai dengan kolom dengan ukuran data yang disediakan.
Langkah 11: Klik OK.
Langkah 12: Klik kanan nomor baris yang memiliki gambar.
Langkah 13: Pilih Resize row dari daftar opsi untuk meluncurkan jendela pop-up di mana Anda dapat memberikan nilai ukuran.
Langkah 14: Masukkan nilai ukuran yang Anda inginkan. Anda juga dapat memilih agar sesuai dengan baris dengan ukuran data yang disediakan.
Langkah 15: Klik OK.
Cara yang lebih mudah untuk mengubah ukuran sel Google Sheets adalah dengan memindahkan penunjuk mouse ke tepi kolom (tepi kiri atau kanan). Setelah berubah menjadi biru, klik dan seret sampai Anda mencapai ukuran yang Anda butuhkan.
Memindahkan Gambar yang Ada Dari Satu Sel ke Sel Lainnya
Bagaimana jika Anda perlu memindahkan gambar yang ada dari satu sel ke sel lainnya? Tidak perlu khawatir, operasi ini dimungkinkan di Google Sheets, dan inilah cara melakukannya:
Langkah 1: Klik pada sel dengan gambar.
Langkah 2: Klik kanan pada sel dan pilih Cut (Potong) dari opsi.
Langkah 3: Tempatkan kursor Anda di sel baru dan klik kanan.
Langkah 4: Pilih Paste dari opsi.
Gambar bergerak dari lokasi saat ini ke sel baru di lembar Google Anda.
Memasukkan Gambar di Atas Sel
Operasi terakhir yang akan kita bahas dalam posting ini adalah memasukkan gambar di atas sel di Google Sheets. Dalam hal ini, gambar tidak diperbaiki di dalam sel. Sebaliknya, itu muncul di atas sel, seperti yang disiratkan oleh nama operasi. Dengan demikian, itu menyembunyikan konten sel di belakang gambar. Operasi ini sangat berguna ketika Anda perlu menambahkan beberapa desain ke spreadsheet Anda. Inilah cara memasukkan gambar di atas sel di Google Sheets:
Langkah 1: Klik Insert (Sisipkan) di Bilah Menu.
Langkah 2: Klik Image (Gambar).
Langkah 3: Pilih Insert image over the cell (Sisipkan Gambar di atas Sel) untuk meluncurkan kotak dialog.
Langkah 4: Klik pada sumber gambar yang disukai dari kotak dialog dan pilih gambar yang perlu Anda tambahkan ke spreadsheet.
Langkah 5: Navigasikan ke gambar tertentu lalu klik Insert (Sisipkan).
Anda selalu dapat melakukan penyesuaian gambar jika perlu.
Sekarang Anda tahu cara memasukkan gambar ke dalam sel di Google Sheets. Jika Anda ingin meningkatkan bagaimana gambar di sel Google Sheets Anda terlihat, Anda dapat menggunakan pemformatan bersyarat.