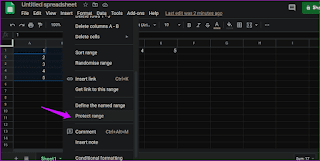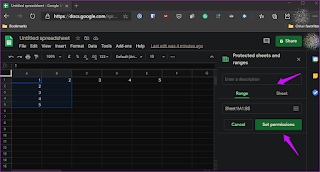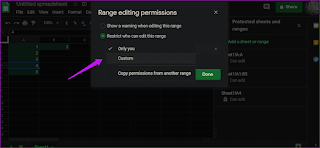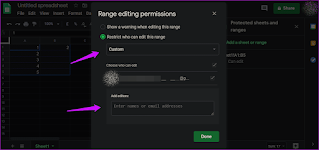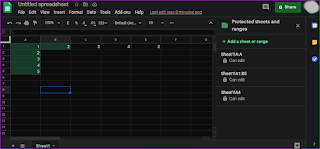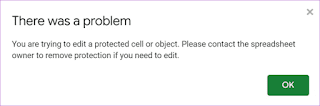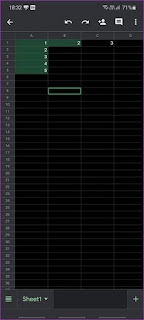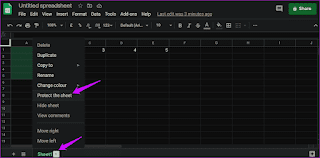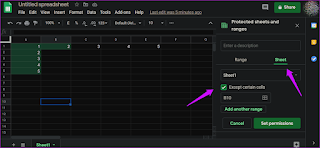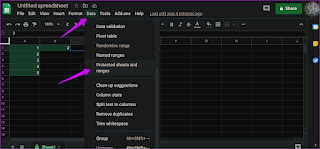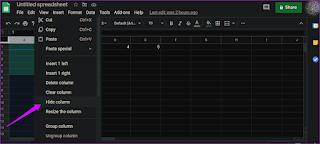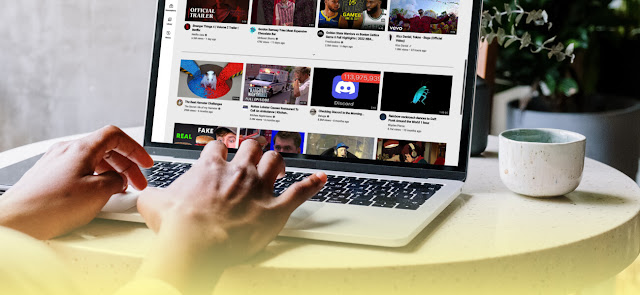Sangat nyaman untuk berkolaborasi di dokumen Google Sheet, dan mengundang orang lain itu mudah. Karena itu, Anda mungkin ingin membatasi orang lain untuk mengedit atau menimpa area tertentu.
Cara cerdas untuk melakukannya adalah dengan mengunci sel, baris, atau kolom di Google Spreadsheet. Itu akan mencegah semua pengeditan atau penimpaan yang tidak disengaja saat mengerjakan lembar dengan seseorang atau membiarkan orang lain mengerjakan dokumen Anda.
Perhatikan bahwa mengunci baris dan kolom tidak sama dengan membekukannya. Mereka adalah fitur yang sangat berbeda. Kami akan membahas cara mengunci sel di Google Spreadsheet di web dalam posting ini.
Mari kita mulai.
Mengunci Sel dan Baris di Web Google Sheet
Anda dapat mengunci sel individu atau menggunakan keyboard/mouse untuk memilih beberapa sel. Ini keinginan Anda.
Langkah 1: Setelah memilih sel dalam satu baris dan/atau kolom, klik kanan untuk memilih Protect range.
Langkah 2: Sebuah pop-up akan terbuka dari sisi kanan layar. Anda dapat memasukkan deskripsi dan selanjutnya memilih atau membatalkan pilihan sel. Pilih tab Spreadsheet jika Anda memiliki beberapa lembar yang terbuka. Setelah Anda yakin sel mana yang perlu Anda kunci, klik Set permissions.
Langkah 3: Pilih ‘Only you’ jika Anda tidak ingin orang lain mengedit rentang. Pilih Kustom jika Anda ingin memasukkan nama pengguna yang diizinkan untuk mengedit rentang.
Klik ‘Copy permissions from another range’ jika Anda sudah memiliki rentang sel lain yang terkunci dan ingin menerapkan perubahan yang sama (nama, deskripsi, dll.) ke rentang ini juga.
Langkah 4: Anda akan memasukkan nama editor atau mereka yang akan diizinkan untuk mengedit sel yang dipilih. Ada juga opsi untuk mengatur pesan peringatan jika seseorang mencoba mengedit rentang yang dipilih. Klik tombol Selesai ketika Anda puas.
Anda dapat menggunakan pengaturan yang sama untuk mengunci baris dan bahkan kolom. Alih-alih memilih sel individual, Anda akan mengklik judul baris atau kolom, lalu seret untuk memilih beberapa baris atau kolom. Rentang yang dilindungi disorot untuk membedakannya dari rentang yang tidak dilindungi.
Namun, jika ada yang mencoba mengedit sel apa pun dalam rentang yang dilindungi, dia akan mendapatkan pesan yang ditunjukkan di bawah ini.
Apakah Bisa Mengunci Sel dan Baris di Aplikasi Seluler Google Sheet?
Yah, tidak ada cara untuk mengunci sel, baris, atau kolom di Google Spreadsheet pada aplikasi seluler. Itu berlaku untuk Android dan iOS. Tidak ada rumor tentang Google menambahkannya dalam waktu dekat. Tapi kami berharap itu akan terjadi suatu hari nanti. Sampai saat itu, Anda dapat menggunakan aplikasi web di komputer atau bahkan ponsel cerdas Anda.
Perhatikan bahwa sel yang terkunci akan tetap terlihat dan berfungsi dengan cara yang sama. Anda akan melihat bahwa sel yang terkunci disorot pada tangkapan layar aplikasi seluler di atas.
Mengunci Sheet di Google Sheet
Anda dapat mengunci seluruh lembar atau dokumen di Google Spreadsheet. Pilih lembar yang ingin Anda kunci terlebih dahulu menggunakan ikon panah di sebelah nama lembar. Anda kemudian akan klik kanan pada nama sheet untuk memilih opsi Protect the sheet.
Anda tidak hanya dapat mengunci lembar sekarang tetapi memilih untuk menghilangkan sel-sel tertentu yang Anda ingin tetap dapat diedit untuk orang lain. Klik opsi Except certain cells untuk memilihnya.
Proses selanjutnya akan tetap sama, di mana Anda akan mengatur izin untuk menentukan siapa saja yang dapat mengedit lembar dan menambahkan deskripsi yang sesuai yang menjelaskan apa yang terjadi atau tujuan mengunci lembar.
Melihat Semua Sel dan Lembar yang Dilindungi
Pintasan menu klik kanan bagus untuk mengatur izin kunci dengan cepat tetapi menyulitkan untuk mengelola lembar besar dengan ratusan sel.
Klik pada lembar dan rentang yang dilindungi di bawah menu data. Anda akan menemukan daftar semua sel dan sheet yang dikunci oleh pemilik atau editor sheet.
Siapa yang Bisa Mengunci Sel
Sel atau seluruh lembar dapat dikunci dengan:
- Pemilik atau pembuat lembar.
- Siapa pun yang dapat mengedit lembar tetapi tidak dapat mengambil izin dari pemiliknya.
Anda dapat melihat atau mengomentari lembar, tetapi Anda tidak dapat mengedit atau mengunci/melindunginya.
Menyembunyikan Baris, Kolom dan Lembar Terkunci
Anda menguncinya sehingga siapa pun yang mengakses dokumen tidak akan membuat perubahan yang tidak diinginkan. Menyembunyikan sel yang terkunci akan membuat lembaran menjadi berantakan. Ini berguna ketika sel-sel itu tidak lagi memerlukan pembaruan apa pun, atau semua orang telah melihat data di dalamnya.
Anda tidak dapat mengunci individu atau rentang sel. Anda harus menyembunyikan seluruh baris, kolom, atau lembar. Arahkan mouse Anda ke atas nama dan klik ikon panah untuk membuka menu di mana Anda akan menemukan opsi Sembunyikan.
Fitur kunci di Google Spreadsheet nyaman jika Anda bekerja di lingkungan kolaboratif. Anda dapat mengontrol siapa yang dapat mengedit apa pada dokumen tertentu dan menjaga integritas data.
Pengaturannya mudah diterapkan tetapi sangat ketinggalan di platform seluler. Salah satu cara untuk memperbaikinya adalah dengan menggunakan Google Spreadsheet dalam mode desktop di browser seluler. Itu harus bekerja.