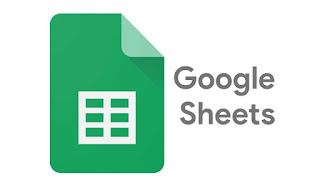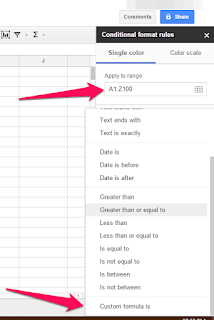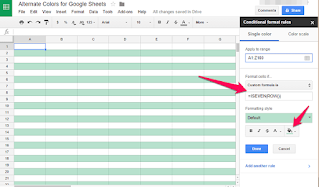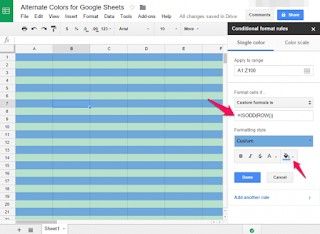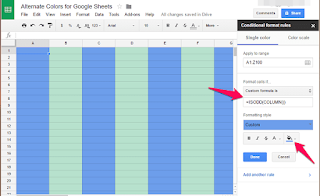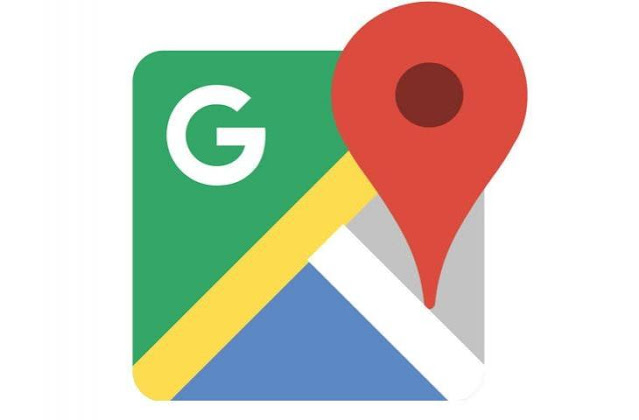Uncategorized
Cara Mewarnai Baris atau Kolom Alternatif di Google Sheets
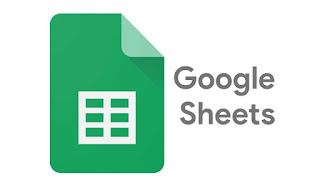
Microsoft Office adalah alat yang ampuh untuk menyelesaikan sesuatu, tetapi Google tidak terlalu ketinggalan dengan penawaran Google Documents-nya. Yang terakhir ini tidak hanya gratis, tetapi juga menghemat cadangan pada aplikasi gratis di perangkat Android dan iOS.
Meskipun MS Office memiliki beberapa fitur hebat yang tidak mudah ditemukan di Google Documents, selalu ada solusi dan solusi untuknya. Sebagian besar pengguna belum mengetahui bahwa Anda bisa mendapatkan tabel bergaris dengan mudah di Google Spreadsheet, seperti menu ‘Gaya Cepat’ di MS Office.
Bagaimana cara menyelesaikannya? Ini cukup sederhana.
Formula Ajaib Untuk Baris
Rangkaian Google Documents tidak mendukung garis zebra secara langsung, tetapi solusinya adalah menggunakan pemformatan bersyarat. Banyak hal telah berubah selama bertahun-tahun, jadi akan sedikit lebih sulit untuk menemukannya di avatar saat ini.
Pertama, tekan opsi Format dari menu di bagian atas dan kemudian klik Conditional formatting (Pemformatan bersyarat). Setelah Anda melakukannya, Anda akan melihat layar di bawah ini dengan beberapa opsi yang tersedia untuk Anda.
Dari sini, pilih rentang yang perlu Anda kerjakan. Sebagai contoh, saya telah beralih dari A1 ke Z100, tetapi jika Anda sudah mengetahui rentang spesifik Anda, maka lakukanlah. Selanjutnya, klik pada rumus Kustom yang akan membawa Anda ke jendela di bawah ini.
Ketik rumus di kotak menunggu prompt Anda, apa adanya
=ISEVEN(ROW())
Segera setelah Anda memasukkan rumus di sini, Anda akan melihat lembaran berubah menjadi zebra. Akan ada baris alternatif yang diisi dengan warna tertentu yang telah Anda pilih dan mengubah warna itu sendiri semudah mengklik ikon.
Setelah ini selesai, klik Tambahkan aturan lain dan alih-alih rumus sebelumnya, masukkan rumus khusus ini
=ISODD(ROW())
Itulah keseluruhan idenya. Sekali lagi, jika Anda ingin mengubah warna, cukup klik ikon yang sesuai dan pilih tampilan yang Anda inginkan.
Formula Yang Sama Bekerja Untuk Kolom
Metodologi yang sama juga berfungsi untuk kolom. Tapi alih-alih menggunakan fungsi ROW dalam rumus kita di atas, kita perlu menggantinya dengan COLUMN. Secara khusus, =ISEVEN(COLUMN())
Itu saja, semua langkah sebelumnya hampir sama, termasuk menambahkan rumus untuk kolom bernomor ganjil juga.
Saya harap itu bermanfaat bagi Anda yang menggunakan Google Drive dan Spreadsheet secara teratur.