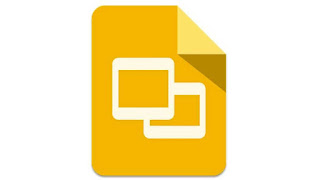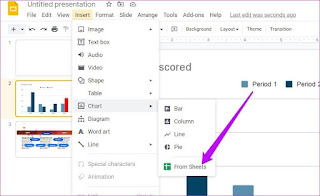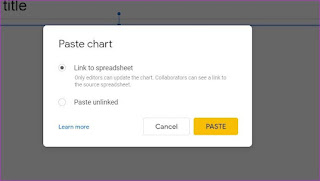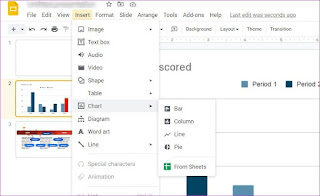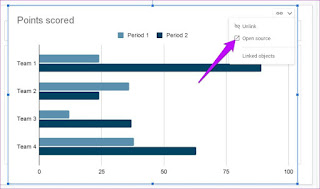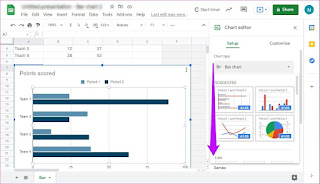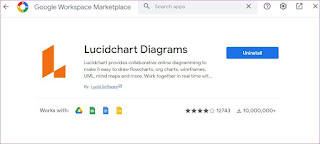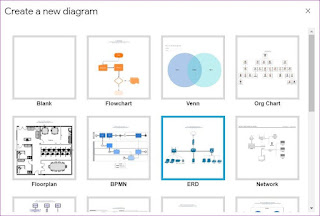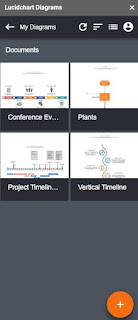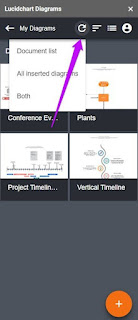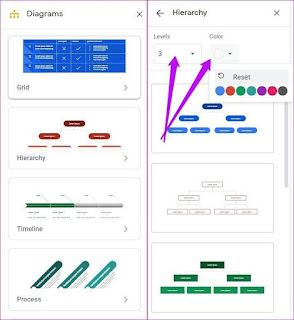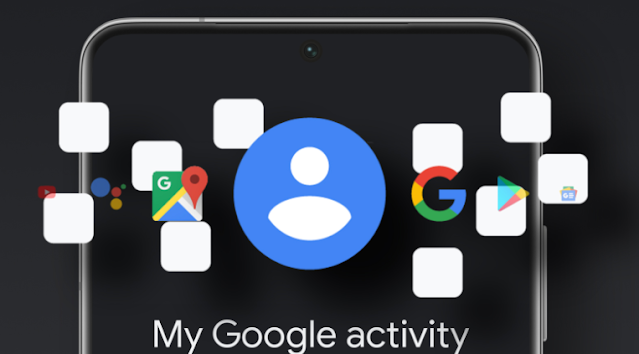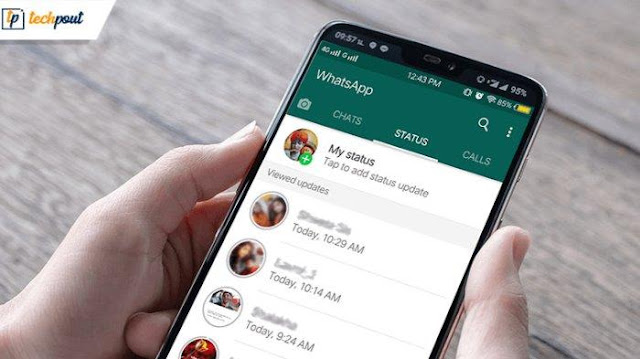Uncategorized
Cara Menambahkan Bagan dan Diagram ke Google Slide
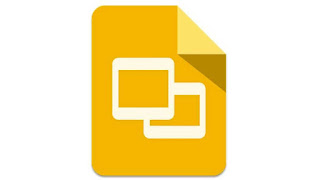
Sebagian besar presentasi analitis dan tayangan slide tidak lengkap tanpa bagan dan diagram. Ilustrasi kecil ini memberikan representasi visual dari data dan pertumbuhan, jika tidak, agak sulit (dan membosankan) untuk dijelaskan dengan kata-kata dan kalimat.
Terlepas dari representasi visual, bagan dan grafik juga menambahkan percikan warna. Jika Anda sering mencoba-coba Google Slide, kami akan menunjukkan cara menambahkan grafik dan diagram ke Google Slide dengan mudah.
Google Slide serbaguna dan memberi Anda beberapa cara berbeda untuk menambahkan bagan dan diagram. Anda dapat membuatnya langsung di sini atau menautkannya dari entitas Google lain seperti Spreadsheet. Plus, Anda juga dapat membuat diagram di luar Slide dan menambahkannya melalui add-on seperti Lucidchart. Keren, kan?
Jadi tanpa basa-basi lagi, mari kita mulai.
Cara Menghubungkan Bagan di Slide
Jika Anda sudah memiliki bagan yang dibuat di Google Spreadsheet, sangat mudah untuk menautkannya ke Slide.
Langkah 1: Untuk menautkan bagan, klik Insert > Chart > From Sheets.
Anda akan melihat semua spreadsheet yang telah Anda buat sejauh ini (di bawah akun Google Anda saat ini). Sekarang, Anda hanya perlu memilih satu untuk menambahkannya.
Terlepas dari hal di atas, Google Slides juga memungkinkan Anda menautkan ke sheet saat Anda menyalin dan menempelkan bagan langsung dari Spreadsheet.
Jika Anda menginginkan bagan independen, pilih Tempel Tidak Tertaut dari daftar.
Cara Membuat Bagan di Google Slide
Mirip dengan Google Spreadsheet, membuat bagan di Slide bukanlah ilmu roket. Untuk saat ini, Slide memungkinkan Anda memilih dari bagan Batang, Garis, Kolom, dan Pai.
Langkah 1: Klik Insert > Chart > Column (atau jenis yang paling sesuai dengan data Anda). Tindakan ini akan segera menambahkan grafik.
Langkah 2: Selanjutnya, klik ikon Tautan kecil di sudut kanan atas dan pilih Open Source.
Sekarang, Anda akan melihat spreadsheet untuk bagan itu dengan data sampel. Di sini, Anda perlu menggulir ke atas dan mengubah data, dan grafik akan berubah sesuai statistik pada lembar.
Catatan: Jika Anda baru mengenal bidang bagan, Anda dapat merujuk ke panduan ini tentang cara membuat bagan dan grafik dengan mudah di Spreadsheet.
Selanjutnya, Spreadsheet juga memungkinkan Anda mengubah gaya bagan.
Untuk melakukannya, klik menu tiga titik pada bagan, pilih Edit. Setelah Editor Bagan terbuka, klik Pengaturan dan pilih jenis dari bawah Chart type (Jenis bagan).
Langkah 3: Setelah semuanya siap, kembali ke Google Slides, dan Anda akan melihat tombol Perbarui kecil di sudut kanan atas.
Klik di atasnya, dan Anda akan melihat grafik yang diperbarui di depan Anda. Sederhana, bukan?
Coba Add-On Untuk Diagram
Seperti entitas Google lainnya seperti Formulir dan Spreadsheet, Google Slide juga memungkinkan Anda menambahkan add-on. Dan untungnya, ada beberapa add-on untuk diagram, dan Lucidchart adalah salah satunya.
Add-on ini memungkinkan Anda mengimpor diagram ke Google Slide dalam bentuk diagram alur, diagram jaringan, diagram Venn, dan lainnya. Hal baiknya adalah jika Anda sudah memiliki diagram di Lucidchart, Anda dapat langsung mengimpornya.
Sekarang setelah selesai, mari kita lihat cara menambahkan diagram ke Google Slide melalui Lucidchart.
Langkah 1: Klik Add-ons > Get Add-ons, dan cari Lucidchart. Kemudian, klik pada add-on untuk menginstalnya.
Setelah diinstal, buka untuk mendaftar. Secara alami, Anda harus memberikan izin yang diperlukan untuk akses.
Setelah masuk, add-on akan menampilkan semua diagram yang ada. Klik untuk menambahkan salah satu diagram.
Langkah 3: Untuk menambahkan diagram baru, klik ikon Plus kecil di sudut kanan bawah dan pilih jenisnya.
Dalam kasus kami, kami telah memilih untuk melanjutkan dengan opsi Flowchart. Setelah Anda memilih jenis diagram, Anda akan dialihkan ke dasbor utama Lucidchart.
Sekarang, Anda perlu membuat diagram, beri nama dan simpan.
Langkah 4: Setelah menyelesaikan diagram, kembali ke tab Slides dan klik ikon Refresh di bagian atas. Mungkin perlu beberapa saat, tetapi yakinlah bahwa diagram baru Anda akan muncul.
Klik untuk menambahkannya, dan itu saja. Diagram baru Anda akan dimuat ke Google Slides.
Secara default, Google menambahkan tautan ke diagram asli, dan Anda bebas menghapusnya. Seperti gambar lainnya, Slide juga memberi Anda opsi untuk menskalakannya sesuai keinginan Anda.
Inilah Metode yang Bagus
Tetapi pada akhirnya, jika Anda tidak ingin memberikan akses ke add-on pihak ketiga, Anda juga dapat menggunakan modul bawaan untuk Diagram. Untuk saat ini, Anda dapat bermain dengan enam jenis diagram yang berbeda. Meskipun mereka bukan sesuatu yang rumit, mereka menyelesaikan sebagian besar waktu.
Opsi penyesuaian terbatas. Anda dapat memodifikasi warna atau menambahkan langkah dan teks, tetapi hanya itu.
Jadi, ini adalah bagaimana Anda bisa memasukkan diagram ke dalam Google Slides. Semua program Google, termasuk Slide, cukup fleksibel dalam menambahkan diagram, grafik, dan bagan. Fakta bahwa Anda tidak terbatas hanya pada satu pilihan adalah apa yang membuatnya menjadi urusan yang menawan.