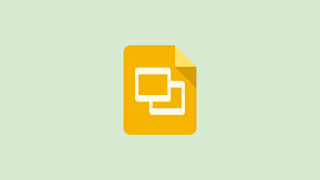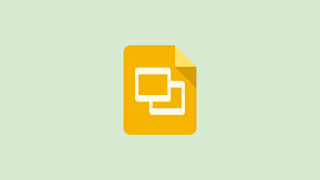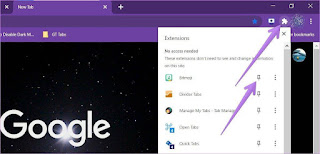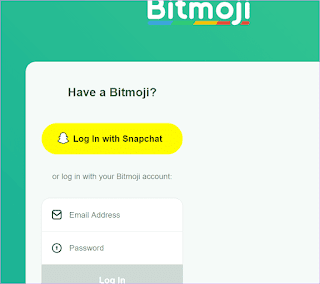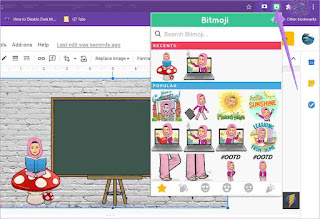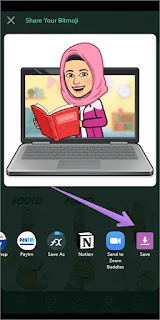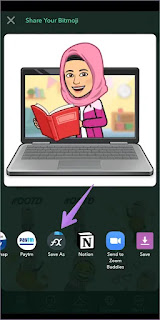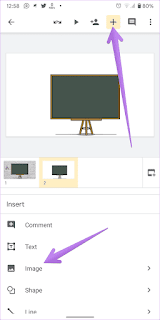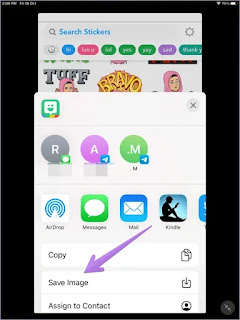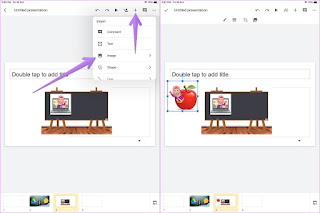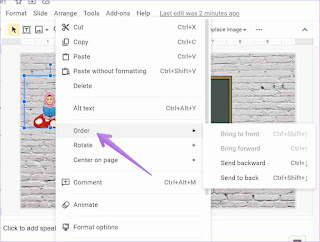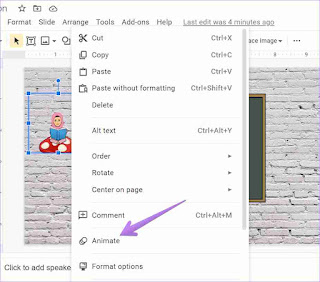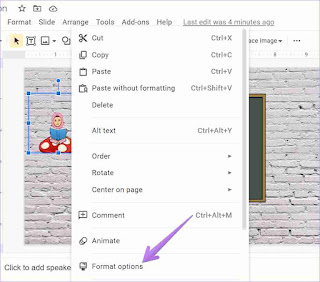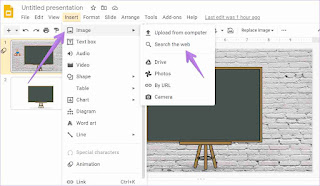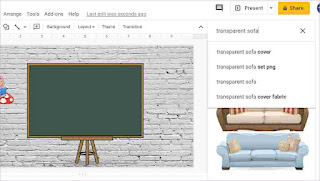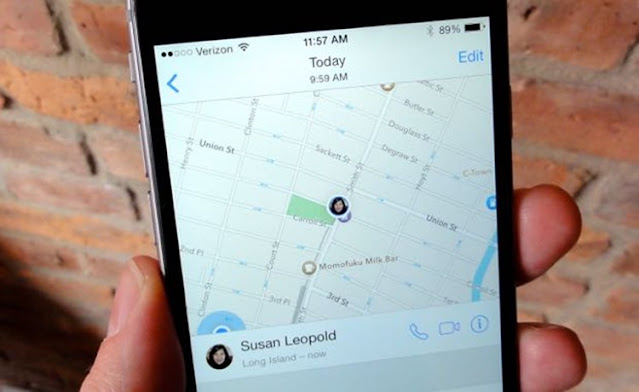Kita menggunakan emoji dalam obrolan kita karena mereka menambahkan sentuhan emosional pada pesan. Hal yang sama dapat dilakukan dengan menggunakan PowerPoint atau Google Slide untuk tugas sekolah atau presentasi laporan Anda.
Namun, alih-alih menggunakan emoji, kita dapat menambahkan Bitmoji ke slide kita. Ingin tahu bagaimana cara menambahkan Bitmoji ke Google Slide? Temukan jawabannya di posting ini di mana kami membahas langkah-langkah untuk Android, iPhone, iPad, dan PC.
Menggunakan Bitmoji dalam slide menambahkan sentuhan pribadi. Baik Anda seorang guru atau siswa, Bitmoji dapat membantu membuat presentasi sedikit lebih menyenangkan dan personal.
Anda akan mengetahui cara menambahkan Bitmojis ke Google Slides di ponsel dan komputer di posting ini. Kami juga telah membahas berbagai kiat terkait dengan menambahkan Bitmoji di Google Slide. Jadi pastikan Anda membaca posting ini sampai akhir.
Mari kita mulai.
Cara Menambahkan Bitmoji ke Google Slide di Komputer
Berikut langkah-langkahnya:
1. Buat Bitmoji Anda di Ponsel
Pertama, Anda perlu membuat Bitmoji yang dipersonalisasi dari aplikasi seluler Bitmoji. Tautan untuk mengunduh aplikasi Bitmoji untuk Android dan iOS diberikan di bawah ini. Jika akun Anda tidak memiliki avatar Bitmoji, Anda akan mendapatkan kesalahan saat masuk ke akun Bitmoji Anda di PC.
2. Tambahkan Ekstensi Bitmoji ke Browser
Selanjutnya, Anda perlu menambahkan ekstensi Bitmoji ke Chrome atau browser Chromium seperti Microsoft Edge. Untuk melakukannya, buka ekstensi Bitmoji dari tautan yang diberikan di bawah ini.
Klik tombol Tambahkan ke Chrome. Ekstensi akan dipasang untuk browser Anda. Anda akan menemukannya di sudut kanan atas browser. Jika Anda tidak melihat ekstensi Bitmoji, klik ikon Ekstensi di Chrome. Semua ekstensi yang diinstal untuk browser Chrome akan muncul. Klik ikon Pin di sebelah ekstensi Bitmoji untuk menyematkannya ke bilah ekstensi untuk akses yang lebih cepat.
Tip: Periksa panduan terperinci Bitmoji tentang pengaturan dan penggunaan ekstensi jika Anda menghadapi masalah apa pun.
Klik pada ekstensi Bitmoji. Anda akan diminta untuk masuk ke akun Bitmoji Anda untuk mengakses Bitmoji Anda. Anda tidak memerlukan aplikasi Snapchat untuk menggunakan Bitmojis. Tetapi jika Anda memiliki akun Snapchat, Anda dapat menggunakannya untuk masuk ke Bitmoji. Anda juga dapat membuat akun Bitmoji baru menggunakan ID email Anda jika Anda belum memilikinya. Setelah masuk, ikuti petunjuk di layar untuk menyelesaikan proses masuk.
Catatan: Pastikan Anda telah membuat Bitmoji terlebih dahulu di ponsel Anda; jika tidak, Anda akan mendapatkan kesalahan.
3. Tambahkan Bitmoji ke Presentasi
Luncurkan slides.google.com dan buka presentasi tempat Anda ingin menambahkan Bitmoji. Klik pada ekstensi Bitmoji di bilah ekstensi di bagian atas. Avatar Bitmoji Anda akan muncul. Jika itu tidak terjadi dan Bitmoji terus membawa Anda ke halaman login, tutup browser dan coba lagi. Saat Bitmoji Anda muncul, seret dan jatuhkan Bitmoji ke slide Anda. Lihat tips menggunakan Bitmojis di Google Slides di akhir posting.
Kiat Pro: Jika seret dan lepas tidak berfungsi, Anda bahkan dapat mengeklik kanan avatar Bitmoji Anda dan memilih Salin gambar. Kemudian rekatkan di slide Anda menggunakan pintasan keyboard Ctrl + V (Windows) dan Command + V (Mac).
Cara Menambahkan Bitmoji ke Google Slide di Android
Anda perlu mengunduh avatar Bitmoji dari aplikasi Bitmoji di ponsel Anda untuk ponsel Android. Kemudian masukkan avatar itu sebagai gambar di aplikasi Google Slides. Berikut langkah-langkahnya secara detail:
Catatan: Bitmoji dapat ditambahkan ke berbagai aplikasi seperti WhatsApp dari Gboard juga. Tetapi menambahkan Bitmoji dari Gboard ke Google Slide tidak didukung.
Langkah 1: Anda perlu menginstal aplikasi yang diperlukan, yaitu aplikasi Google Slides dan Bitmoji untuk Android.
Langkah 2: Buka aplikasi Bitmoji dan login dengan akun Anda. Anda dapat menggunakan akun Snapchat yang ada atau membuat akun Bitmoji baru tanpa Snapchat. Buat avatar Bitmoji Anda di aplikasi jika Anda tidak memilikinya.
Langkah 3: Ketuk avatar Bitmoji yang ingin Anda gunakan di slide Anda. Anda akan melihat berbagai opsi berbagi. Gulir untuk mengakhiri sampai Anda melihat Simpan. Ketuk itu untuk mengunduh Bitmoji di ponsel Anda.
Buka Galeri, dan Anda akan melihat avatar yang diunduh. Jika tidak ada avatar yang diunduh, instal aplikasi FX File explorer. Kemudian ulangi langkah 3. Alih-alih memilih Simpan, ketuk tombol Simpan sebagai dari FX File Explorer. Itu akan mengunduh avatar Bitmoji tanpa latar belakang putih ke ponsel Android Anda. Jika avatar Anda memiliki latar belakang putih, gunakan alat online untuk menghapus latar belakang dari gambar.
Langkah 4: Luncurkan aplikasi Google Slides dan buka presentasi tempat Anda ingin menambahkan Bitmoji.
Langkah 5: Ketuk ikon tambah (+) di bagian atas slide yang diperlukan dan pilih Gambar dari menu. Anda akan mendapatkan dua opsi – Dari foto dan Dari kamera. Pilih Dari foto.
Langkah 6: Navigasikan ke avatar Bitmoji yang diunduh. Ketuk untuk menambahkan ke slide.
Catatan: Saya menghadapi masalah tertentu saat mengunduh Bitmojis dari aplikasi Android. Entah foto itu tidak diunduh, atau avatar yang sama berulang kali diunduh meskipun saya memilih avatar lain. Saya harap itu tidak terjadi pada Anda.
Cara Menambahkan Bitmoji ke Google Slide di iPhone dan iPad
Mirip dengan Android, Anda akan mengunduh avatar Bitmoji ke iPhone atau iPad Anda dari aplikasi. Kemudian tambahkan ke presentasi Anda. Berikut langkah-langkahnya:
Langkah 1: Unduh aplikasi Bitmoji dan Google Slides di iPhone atau iPad Anda. Masuk dengan akun yang diperlukan dan buat avatar Bitmoji di aplikasi Bitmoji.
Langkah 2: Luncurkan aplikasi Bitmoji. Ketuk avatar yang ingin Anda gunakan di Google Slide. Lembar share akan terbuka. Ketuk Simpan Gambar. Foto akan diunduh ke perangkat Anda.
Langkah 3: Buka aplikasi Google Slides dan buka slide yang diperlukan. Ketuk ikon Tambah (+) dan pilih Gambar > Dari foto. Pilih gambar Bitmoji yang diperlukan untuk menambahkannya ke slide.
Tips Menggunakan Bitmoji di Google Slide
Berikut adalah beberapa tips untuk meningkatkan Google Slide Anda dengan Bitmojis.
Menemukan Bitmojis
Gunakan pencarian di ekstensi Bitmoji atau aplikasi untuk menemukan avatar yang sesuai. Misalnya, jika Anda mencari avatar berdiri, ketik berdiri atau berpose. Demikian pula, untuk Bitmojis duduk, ketik sit atau read.
Memindahkan Bitmoji
Setelah Anda menambahkan Bitmoji ke slide Anda, klik avatar untuk memilihnya. Kemudian seret menggunakan mouse/touchpad (komputer) atau jari (ponsel) untuk mengubah posisinya.
Mengubah Ukuran Bitmoji
Pilih Bitmoji yang ditambahkan pada slide Anda. Saat Anda melihat batas biru di sekitar Bitmoji, gunakan kotak/titik sudut mana pun untuk mengubah ukuran avatar dengan mempertahankan rasio aspek. Anda juga dapat menggunakan kotak kecil lainnya tetapi itu tidak akan menjaga keseimbangan antara tinggi dan lebar avatar Anda.
Mengubah Urutan Bitmoji
Terkadang, Anda ingin menggunakan Bitmoji di depan objek atau menyembunyikannya di belakang objek. Untuk kasus seperti itu, Anda dapat melapisi avatar Bitmoji Anda dengan mengirimnya mundur atau membawanya ke depan. Untuk melakukannya di komputer, pilih avatar Bitmoji lalu klik kanan padanya. Pilih Pesan. Pilih mode pilihan Anda.
Di ponsel, sentuh dan tahan avatar. Ketuk ikon tiga titik dan pilih Kirim ke belakang.
Animasi Bitmoji
Anda dapat menambahkan efek transisi ke gambar Bitmoji Anda, yang akan memberikan nuansa animasi. Untuk itu, klik kanan pada avatar Anda dan pilih Animated. Kemudian pilih jenis animasi pilihan Anda. Cari tahu secara detail cara menambahkan animasi di Google Slide.
Opsi Pemformatan Lainnya
Karena Bitmoji adalah gambar, Anda dapat melakukan tindakan terkait gambar apa pun di dalamnya di Google Slide. Anda dapat memutar dan memotongnya atau mewarnai ulang dan menambahkan efek lainnya. Untuk itu, klik kanan pada gambar dan pilih opsi Format di komputer.
Di ponsel, ketuk sekali pada avatar. Berbagai opsi pengeditan gambar akan muncul di bagian bawah. Gunakan mereka untuk memodifikasi avatar Anda.
FAQ Terkait Dengan Bitmoji dan Google Slide
Bisakah Anda Menambahkan Bitmoji Teman ke Slide Anda?
Teman Anda perlu membagikan slide yang berisi Bitmoji mereka dengan Anda. Kemudian Anda dapat menyalin dan menempelkan Bitmoji ke slide Anda sendiri atau berkolaborasi pada slide yang sama.
Cara Membuat Kelas Virtual Menggunakan Bitmoji dan Google Slide
Untuk itu, Anda perlu menambahkan berbagai gambar ke Google Slides Anda. Untuk menemukan dan menambahkan gambar di PC, buka Google Slide dan klik Sisipkan > Gambar > Cari di web.
Sekarang cari item seperti dinding, karpet, lantai kayu, papan tulis, dll. Klik pada gambar dan tekan tombol Sisipkan untuk menambahkannya ke slide Anda. Untuk hasil yang lebih baik, tambahkan kata transparan ke keyboard Anda, seperti sofa transparan. Gambar transparan biasanya tidak memiliki latar belakang, sehingga mudah menyatu dengan latar belakang apa pun.
Setelah Anda membuat Google Slide dengan Bitmojis, Anda dapat membagikannya dengan orang lain. Di komputer, buka File > Bagikan. Di ponsel, ketuk ikon tiga titik di bagian atas slide dan pilih Bagikan dan ekspor. Anda bahkan dapat membagikan presentasi dalam rapat Google Meet.