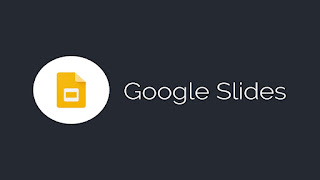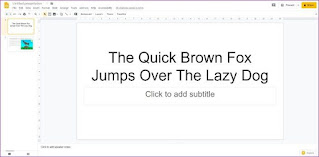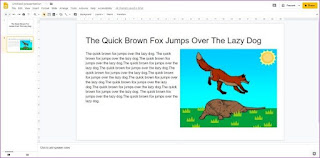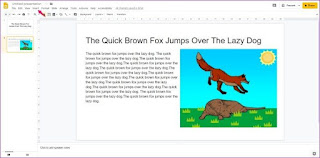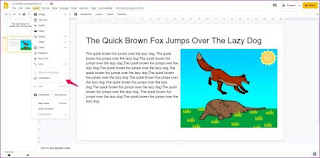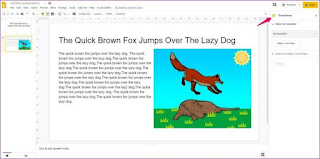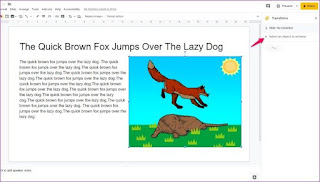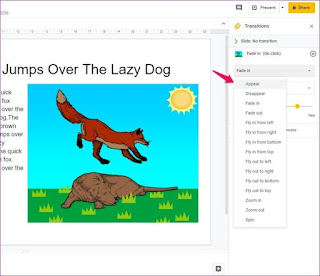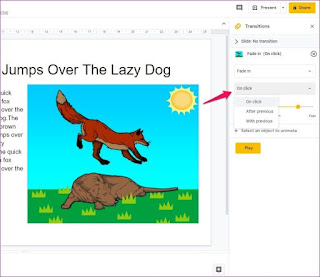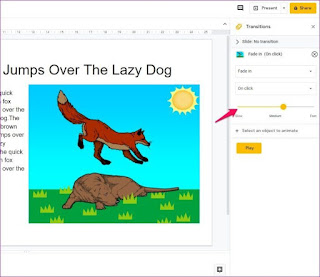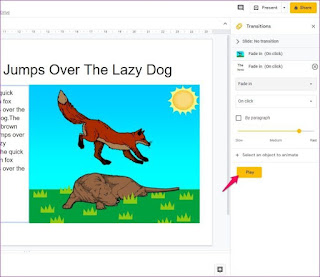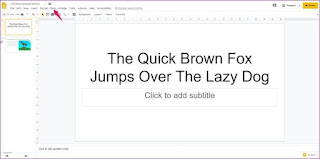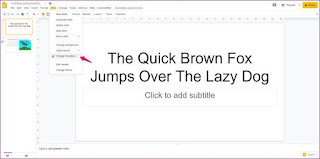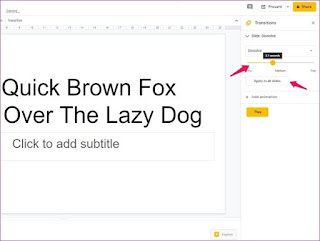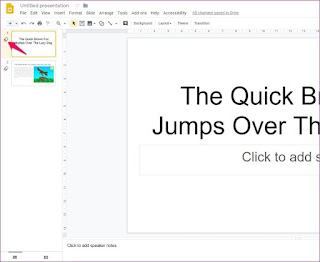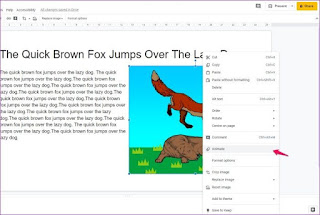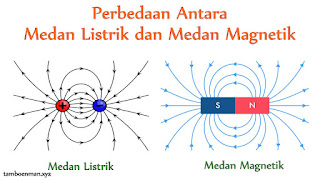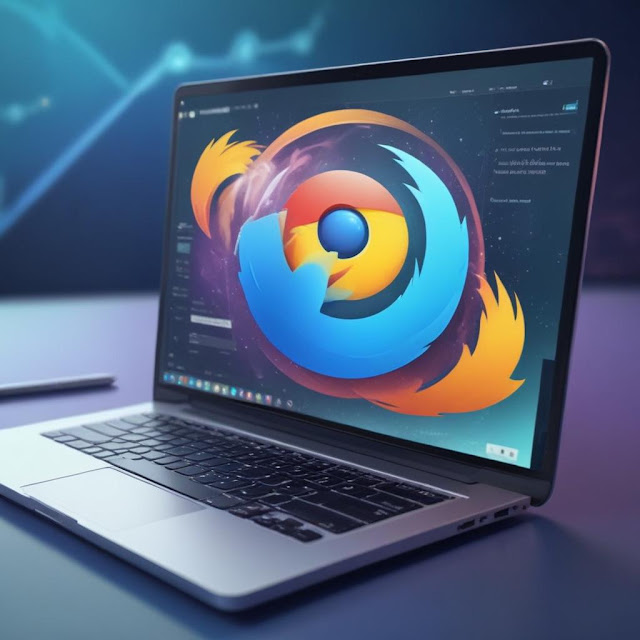Cara Menambahkan Animasi di Google Slide
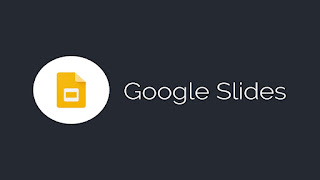
Cara Menambahkan Animasi di Google Slide
Langkah 2: Pilih slide dengan objek yang ingin Anda animasikan.
Langkah 3: Klik Insert (Sisipkan) di bilah alat atas untuk membuka menu tarik-turun.
Langkah 4: Pilih opsi Animation dari menu drop-down untuk membuka panel Transitions.
Panel Transisi kemudian akan muncul di sebelah kanan presentasi Anda. Dengan menggunakan panel ini, Anda dapat menambahkan animasi ke objek tertentu dan juga menambahkan transisi antar slide (lebih lanjut nanti).
Langkah 5: Sekarang pilih objek yang ingin Anda animasikan dengan mengklik kiri di atasnya. Anda akan tahu bahwa objek dipilih ketika memiliki kotak biru di sekitarnya.
Langkah 6: Kemudian klik ‘+ Select an object to animate’ di panel Transitions untuk melakukan yang diperlukan.
Langkah 7: Objek sekarang harus ditambahkan ke panel, dan Anda akan dapat memilih animasi dengan mengklik menu drop-down pertama tepat di bawahnya.
Langkah 8: Anda dapat memilih bagaimana Anda ingin memicu animasi dari menu drop-down berikutnya. Hal ini memungkinkan Anda untuk memainkan animasi di klik, tepat setelah animasi sebelumnya atau di samping animasi sebelumnya.
Langkah 9: Penggeser tepat di bawah menu sebelumnya memungkinkan Anda untuk menyesuaikan kecepatan animasi. Anda dapat memindahkannya ke kiri untuk membuat animasi lebih lambat atau ke kanan untuk membuatnya lebih cepat.
Setelah semuanya siap, Anda dapat mengklik tombol Play untuk melihat tampilan animasinya. Jika Anda tidak menyukai apa pun, Anda dapat dengan mudah kembali ke panel Transisi dan membuat perubahan yang diperlukan.
Cara Menambahkan Transisi di Google Slide
Langkah 2: Pilih opsi Ubah transisi dari menu tarik-turun untuk membuka panel Transisi.
Langkah 3: Karena Anda belum memilih objek apa pun, opsi animasi tidak akan muncul kali ini. Sebagai gantinya, Anda akan melihat menu tarik-turun tempat Anda dapat memilih berbagai transisi yang berbeda.
Langkah 4: Setelah Anda memilih transisi, Anda juga dapat menyesuaikan kecepatan dengan menggerakkan penggeser tepat di bawah menu tarik-turun. Ini bekerja persis seperti yang saya sebutkan sebelumnya; kiri untuk memperlambat animasi dan kanan untuk mempercepatnya.
Sekarang, selalu menyenangkan untuk mengetahui dasar-dasar setiap perangkat lunak. Itu sebabnya saya telah merinci prosesnya dalam langkah-langkah di atas. Namun, jika Anda ingin menghemat waktu, Anda juga dapat membuka panel Transisi untuk animasi dari menu konteks klik kanan. Untuk melakukannya, pilih objek yang ingin Anda animasikan, lalu klik kanan. Pilih animasi dari menu konteks, dan panel Transisi akan segera muncul.
Saya yakin Anda pernah mendengar pepatah bahwa semuanya baik dalam jumlah sedang, dan itu juga berlaku untuk animasi. Meskipun menganimasikan bagian penting dari presentasi Anda akan membantu menarik perhatian audiens, menambahkan terlalu banyak dapat mengganggu.