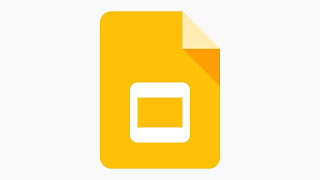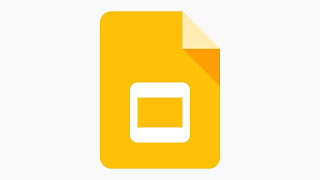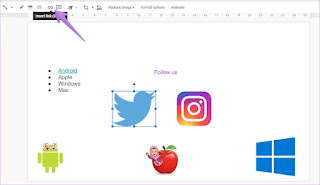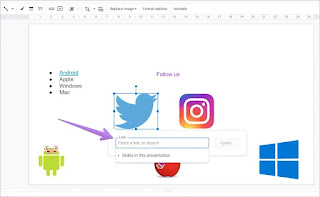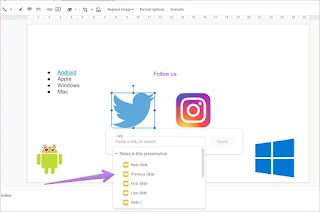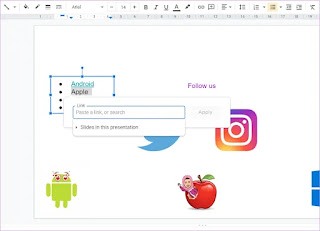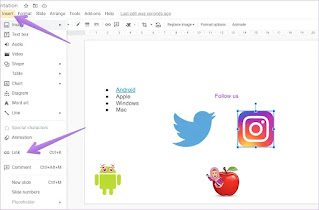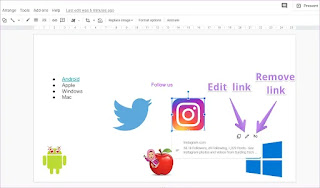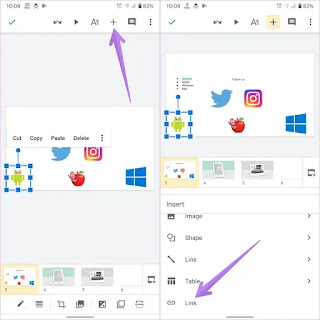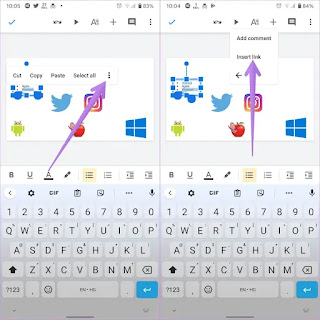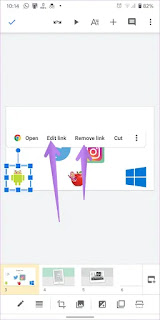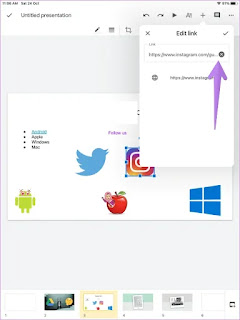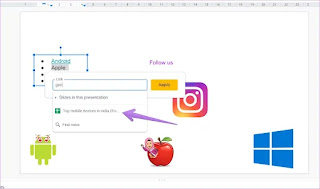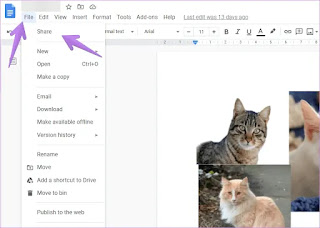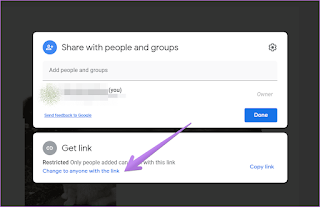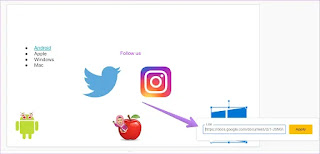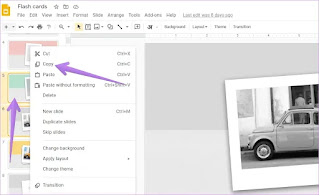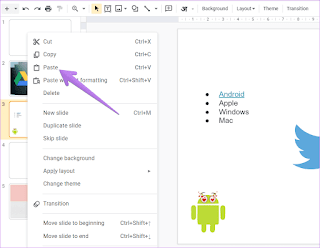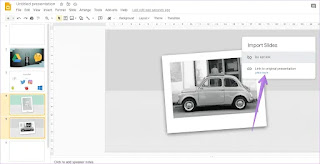Membuat presentasi menggunakan alat online seperti Google Slide membantu menyelesaikan pekerjaan di rumah dengan cepat.
Meskipun Anda dapat menambahkan beberapa elemen interaktif, audiens yang besar masih lebih suka mendapatkan dasar-dasar yang benar dengan hyperlink pada slide. Jadi, Anda dapat membuat slide interaktif dengan menambahkan tautan ke presentasi Anda di Google Slide dan menambahkan hyperlink ke teks atau gambar. Mari kita lihat cara menambahkan tautan ke gambar atau teks di Google Slide di ponsel dan komputer dalam panduan ini.
Tautan dapat untuk situs web eksternal atau produk Google lainnya seperti Google Documents, Spreadsheet, Formulir, dll. Anda bahkan dapat menautkan ke slide dalam presentasi yang sama atau presentasi Google Slide yang berbeda.
Mari kita mulai dan mengetahui cara menambahkan hyperlink ke Google Slides di Android, iOS, dan PC. Kami juga telah membahas beberapa tip bonus di bagian akhir.
Cara Menambahkan Hyperlink ke Google Slide di Komputer
Ada empat cara untuk menambahkan link di Google Slides di PC.
Metode 1
Untuk hyperlink teks atau gambar, pertama, Anda harus memilihnya. Klik dua kali pada teks yang diperlukan untuk memilihnya. Klik pada gambar sekali untuk memilihnya. Kemudian, klik opsi Insert link (Sisipkan tautan) yang ada di bilah atas.
Kotak dialog penambahan tautan akan terbuka. Tempelkan tautan atau telusuri situs web yang relevan menggunakan kotak yang sama. Setelah Anda menemukan tautannya, klik tombol Apply (Terapkan). Anda juga dapat menautkan ke slide dari presentasi yang sama, seperti yang ditunjukkan di bawah ini.
Cara Menautkan ke Slide yang Ada dalam Presentasi yang Sama
Saat kotak dialog Penambahan tautan terbuka, klik kotak ‘Slides in this presentation (Slide dalam presentasi ini)’. Pilih slide yang diperlukan dari daftar. Anda juga dapat menambahkan slide berikutnya atau sebelumnya ke slide saat ini.
Metode 2
Untuk hyperlink teks, klik dua kali pada teks untuk memilihnya. Kemudian klik kanan padanya dan pilih Link (Tautan) dari menu.
Sebuah kotak pop-up akan terbuka. Tempelkan tautan situs web yang diperlukan di kotak Tautan atau tautan ke slide. Klik tombol Terapkan.
Metode 3
Pilih gambar dengan mengkliknya dan klik dua kali pada teks. Kemudian, klik opsi Insert (Sisipkan) di bilah menu di bagian atas. Pilih Tautan dari menu. Tambahkan tautan eksternal atau tautan ke slide yang ada, seperti yang Anda lakukan dalam dua metode di atas.
Metode 4: Menggunakan Pintasan Keyboard
Untuk mempermudah, Anda dapat menggunakan pintasan keyboard umum untuk menambahkan tautan di Google Slide. Pilih gambar (klik sekali) atau teks (klik dua kali), lalu gunakan pintasan keyboard Ctrl + K (Windows) dan Command + K (Mac) untuk membuka kotak tautan. Tambahkan tautan atau sambungkan ke slide.
Cara Mengubah atau Menghapus Tautan Dari Google Slide di Komputer
Untuk mengedit tautan yang ditambahkan atau menghapusnya, klik gambar atau teks yang ditautkan di Google Slide. Kotak tautan akan terbuka. Klik pada ikon Edit untuk mengganti tautan. Jika Anda ingin menghapus tautan sepenuhnya dari teks atau gambar, klik ikon Hapus.
Cara Menambahkan Hyperlink ke Google Slide di Android dan iOS
Metode 1: Android dan iOS
Langkah 1: Luncurkan aplikasi Google Slides dan buka presentasi.
Langkah 2: Buka slide yang ingin Anda edit.
Langkah 3: Pilih gambar atau teks yang ingin Anda hyperlink. Untuk memilih gambar, ketuk sekali. Untuk memilih teks, sentuh dan tahan. Ketuk ikon tambah (+) di bagian atas. Pilih Link (Tautan) dari menu.
Langkah 4: Tempel tautan situs web, dokumen Google Documents, file PDF, dll., di kotak yang tersedia. Atau, ketuk Slide dan pilih slide dari presentasi saat ini yang ingin Anda tautkan. Klik ikon tanda centang di bagian atas untuk menyimpan perubahan.
Metode 2: Hanya Android
Pilih gambar atau teks dalam presentasi Anda. Menu dengan opsi seperti Potong, Salin, Tempel, dll., akan terbuka. Ketuk tiga titik pada menu itu dan pilih Sisipkan tautan. Tempel tautan atau lampirkan slide, seperti yang ditunjukkan di atas.
Cara Mengubah atau Menghapus Tautan Dari Google Slide di Ponsel
Di Android, ketuk item yang ditautkan (gambar atau teks). Pilih Edit tautan jika Anda ingin mengubah atau mengganti tautan. Ketuk Hapus tautan untuk memutuskan tautan objek.
Di iPhone, ulangi langkah-langkah menambahkan tautan, seperti yang ditunjukkan pada Metode 1. Kemudian tambahkan tautan baru di kotak yang tersedia atau tekan ikon silang untuk menghapus tautan. Ketuk ikon tanda centang untuk menyimpan perubahan.
Cara Menghubungkan Google Doc, Sheet atau Formulir ke Google Slide
Ada dua cara untuk mencapai itu.
Metode 1
Saat kotak tautan terbuka, cari file Anda menggunakan kotak tautan. Dokumen terkait yang tersedia di akun Google Drive Anda akan muncul. Klik salah satu yang ingin Anda gunakan.
Metode 2
Jika metode di atas tidak berhasil, Anda perlu membuat tautan yang dapat dibagikan untuk file Anda. Untuk itu, buka dokumen Google Docs, Form, atau Sheet. Klik pada opsi File di bagian atas dan pilih Share (Bagikan).
Di jendela pop-up yang terbuka, ubah izin berbagi menjadi Siapa pun yang memiliki tautan dapat melihat dokumen.
Kemudian salin tautan dan buka Google Slide Anda. Masukkan tautan menggunakan metode apa pun yang disebutkan dalam posting ini dan tempel tautan di kotak situs web. Klik Apply (Terapkan).
Cara Memasukkan Slide dari Presentasi Lain
Selain menautkan ke slide dalam presentasi yang sama, Anda bahkan dapat menautkan ke presentasi berbeda yang tersedia di akun Google Anda. Untuk itu, ikuti langkah-langkah berikut:
Metode ini hanya dapat dilakukan dari komputer. Itu tidak berfungsi melalui aplikasi seluler Google Slides.
Langkah 1: Buka presentasi Google Slides yang ingin Anda tautkan ke presentasi Anda saat ini.
Langkah 2: Dari bilah sisi kiri, pilih slide yang ingin Anda salin dan tautkan. Untuk memilih beberapa slide, klik pada slide pertama, dan dengan menekan tombol Ctrl (Windows) atau Command (Mac) pada keyboard, klik pada sisi lainnya. Setelah dipilih, klik kanan pada slide yang dipilih dan pilih Salin. Atau, gunakan pintasan keyboard Ctrl + C (Windows) dan Command + C (Mac) untuk menyalin slide.
Langkah 3: Buka presentasi Google Slide tempat Anda ingin menempel dan menautkan slide.
Langkah 4: Klik pada slide dari bilah sisi kiri tempat Anda ingin menempelkannya. Klik kanan pada slide dan tekan Tempel atau gunakan pintasan keyboard Ctrl + V (Windows) dan Command + V (Mac) untuk menempelkan slide.
Langkah 5: Anda akan ditanya apakah Anda ingin menautkan ke presentasi asli atau tidak. Klik ‘Link to original presentation (Tautkan ke presentasi asli)’.
Cara Menghubungkan PDF di Google Slide
Anda tidak dapat menautkan PDF secara langsung di Google Slide. Yang dapat Anda lakukan adalah mengunggah file PDF ke Google Drive dan membuat tautan yang dapat dibagikan untuk hal yang sama. Kemudian tambahkan tautan itu ke gambar atau teks di Google Slides menggunakan salah satu metode di sini.
Seperti yang Anda lihat, Anda dapat dengan mudah menambahkan tautan ke situs web eksternal, produk Google lainnya (Dokumen, Spreadsheet, Formulir, dll.), atau bahkan slide dari presentasi yang sama atau berbeda.
Dengan tautan, Anda dapat membuat Google Slide yang dapat diklik yang dapat digunakan untuk membuat halaman daftar isi atau halaman yang dipersonalisasi menggunakan Bitmojis.