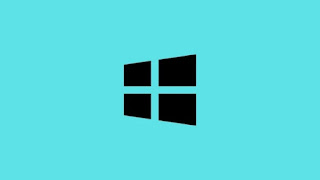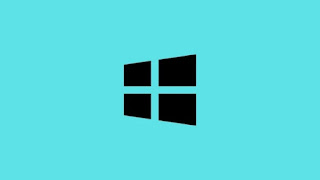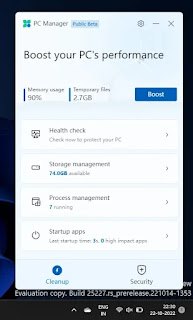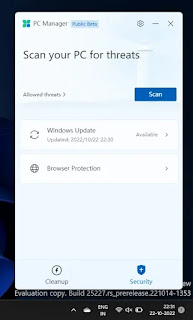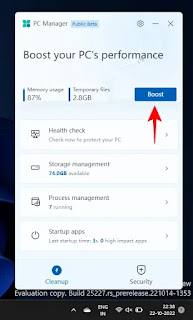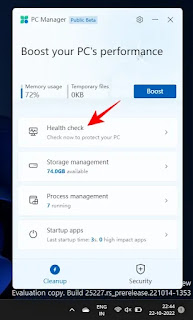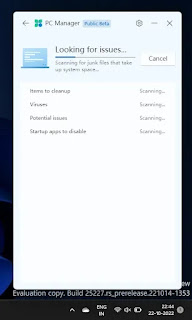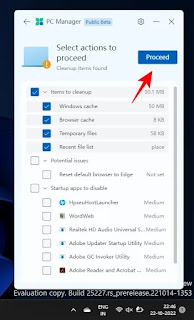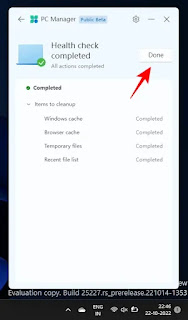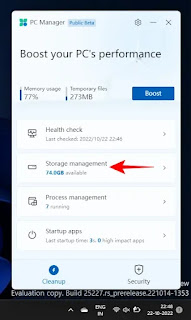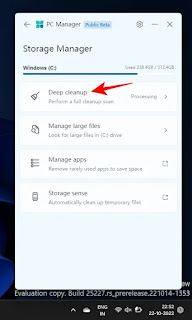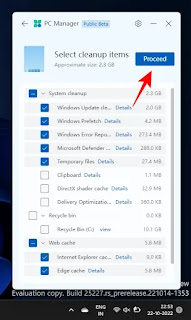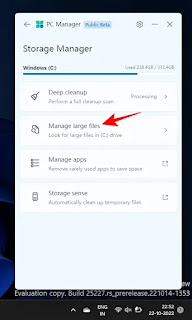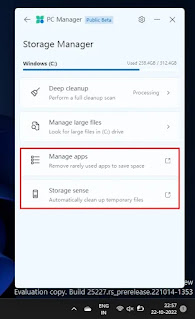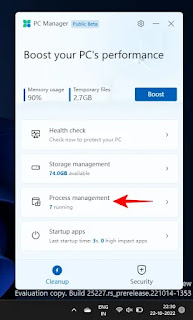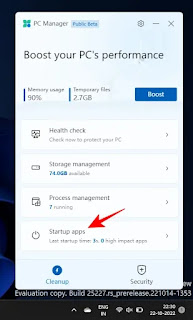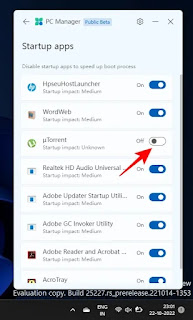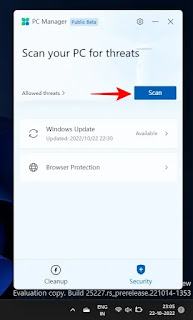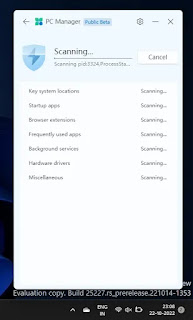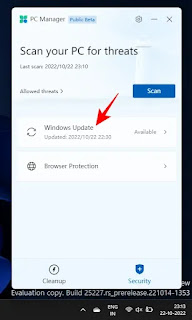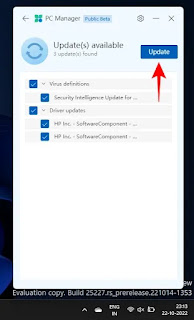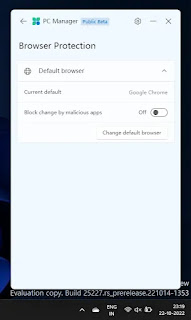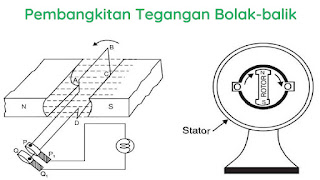Windows tidak pernah begitu andal dalam membersihkan dirinya sendiri, terutama ketika menyangkut folder aplikasi dan file registri. Itulah mengapa aplikasi seperti CCleaner memiliki daya tarik tertentu. Meskipun Windows memiliki beberapa alat asli yang dapat digunakan untuk merapikan PC dan meningkatkan kinerja, mereka jarang disatukan di bawah satu hub.
Dalam upaya untuk mengubahnya, Microsoft telah mengerjakan inisiatif baru yang akan membuat pengoptimal PC dan aplikasi yang lebih bersih dapat digunakan untuk uang mereka. Dan setelah berbulan-bulan dirahasiakan, aplikasi Pengelola PC Microsoft yang baru akhirnya terungkap. Inilah semua yang perlu Anda ketahui tentang versi beta dari aplikasi Pengelola PC baru yang diam-diam sedang dikerjakan oleh Microsoft.
Apa itu Aplikasi Manajer PC Windows 11?
Aplikasi PC Manager adalah aplikasi Microsoft yang lebih bersih dan meningkatkan kinerja. Meskipun masih dalam versi Beta, aplikasi Pengelola PC menyatukan berbagai alat asli berbeda yang mengelola aplikasi startup, membersihkan kekacauan sistem, dan meningkatkan kinerja PC Anda secara keseluruhan.
Aplikasi PC Manager berjalan diam-diam di latar belakang dan dapat diakses dengan mudah dari baki sistem. Itu terbuka dalam tampilan panel samping minimal, mirip dengan OneDrive, dan menyediakan berbagai informasi, pemeriksaan kesehatan, dan fitur keamanan – semuanya dalam satu tudung.
Apa yang Dilakukan Aplikasi Manajer PC?
Aplikasi PC Manager memiliki dua tab dasar yang dapat Anda alihkan – Cleanup and Security. Di tab “Cleanup“, fitur berikut tersedia:
- Melihat Penggunaan Memori
- Melihat ukuran File Sementara
- Tingkatkan kinerja
- Cek kesehatan
- Manajemen Penyimpanan
- Manajemen proses
- Aplikasi startup
Dari tab “Security“, Anda dapat mengakses fitur-fitur berikut:
- Pemindaian Windows Defender
- Pembaruan Windows
- Perlindungan Peramban
Mampu mengakses semua utilitas keamanan dan pembersihan ini dari satu hub jelas merupakan nilai tambah bagi pengguna Windows yang mungkin tergoda untuk membuang aplikasi pihak ketiga setelah aplikasi Pengelola PC tersedia untuk masyarakat umum.
Cara Mendapatkan Aplikasi Manajer PC
Manajer PC adalah aplikasi dari Microsoft yang tersedia untuk diunduh di situs web resmi China mereka, yang mungkin menunjukkan bahwa itu dibuat untuk pasar tertentu meskipun belum ada yang dikonfirmasi.
Buka tautan yang diberikan di atas dan klik Unduh Gratis. Setelah file setup diunduh, instal aplikasi dan jalankan.
Menjadi alternatif bagi CCleaner dan Clean Master dunia, aplikasi ini lebih diarahkan pada PC dengan spesifikasi rendah. Tetapi banyak yang akan mendapat manfaat dari aplikasi baru Microsoft, terutama mereka yang lebih suka memiliki semua pembersihan sistem dan utilitas kesehatan sistem di bawah atap yang sama.
Cara Menggunakan Aplikasi Manajer PC
Mari kita lihat semua area berbeda yang menjadikan Pengelola PC pesaing yang layak di dunia aplikasi penguat kinerja dan pembersih PC.
Meningkatkan Kinerja dan Menghapus File Sementara
Tombol “Boost” di bagian atas akan mengurangi penggunaan memori dan membersihkan file-file sementara.
Dalam pengujian kami, penggunaan memori turun sebesar 27% dalam hitungan detik, yang merupakan margin yang cukup sehat. File sementara juga dihapus secara instan.
Memeriksa Kesehatan PC
Untuk memeriksa kesehatan PC Anda dengan cepat, klik “Health check“.
Pengelola PC akan segera mulai mencari masalah.
Setelah selesai, itu akan merekomendasikan tindakan tertentu. Tinjau tindakan sekali sebelum mengklik “Proceed”.
Setelah selesai, klik “Done”.
Mengelola Penyimpanan PC
Fitur manajemen penyimpanan akan menunjukkan kepada Anda ruang penyimpanan yang tersedia di PC Anda. Jika Anda kehabisan penyimpanan, klik untuk mengakses opsi di dalamnya.
“Deep Cleanup” akan menggali file besar yang tidak diinginkan di drive ‘C’ Anda.
Untuk menghapusnya sekaligus, klik “Proceed”.
“Manage large files” akan memungkinkan Anda mencari file besar di drive ‘C’.
Anda dapat memilih ukuran dan filter jenis file, lalu melihat file ini di File Explorer.
Terakhir, opsi “Manage apps” dan “Storage sense” akan mengarahkan Anda ke halaman Pengaturan untuk alat ini.
Mengelola Proses di PC
Manajemen proses mirip dengan Task Manager karena memberikan tampilan cepat dari proses yang berjalan pada sistem.
Namun yang lebih penting, Anda dapat mengakhiri proses yang tidak terpakai agar sistem berjalan lebih cepat. Untuk melakukannya, cukup klik “End” di sebelah proses dan bebaskan memori yang sedang digunakan oleh proses tersebut.
Kelola Aplikasi Startup
Fitur Task Manager lainnya, opsi Aplikasi Startup akan mencantumkan aplikasi yang harus Anda nonaktifkan untuk mempercepat proses booting.
Untuk menonaktifkannya, cukup matikan (Off).
Scan PC dengan Windows Defender
Opsi untuk Memindai virus dan ancaman disediakan tepat di bagian atas tab “Security“. Mengkliknya akan segera memulai pemindaian seluruh sistem.
Setelah selesai, Anda akan melihat hasilnya di aplikasi PC Manager serta mendapatkan pop-up dari pemindaian Microsoft Defender Antivirus.
Perbarui OS Windows
Opsi pembaruan Windows cepat juga ada di tab ‘Security‘, memungkinkan Anda melihat dengan cepat apakah Windows Anda mutakhir atau jika ada pembaruan yang tertunda.
Jika ada pembaruan yang tersedia, Anda dapat memeriksa komponen yang akan diperbarui dan memperbaruinya dari aplikasi Pengelola PC itu sendiri.
Dapatkan Perlindungan Browser
Opsi ini tidak memberikan banyak utilitas karena satu-satunya hal yang harus dilakukan adalah membantu Anda mengalihkan browser default ke Edge.
Selain itu, ada juga toggle untuk “Block change by malicious apps” yang berguna jika Anda diganggu oleh aplikasi yang dipenuhi malware yang mencoba mengubah browser Anda.
Meskipun masih dalam tahap beta, aplikasi Pengelola PC telah berhasil memperbaiki banyak hal dengan menghadirkan perpaduan yang tepat antara keamanan sistem, peningkatan kinerja, dan alat pembersih file dalam satu tudung.