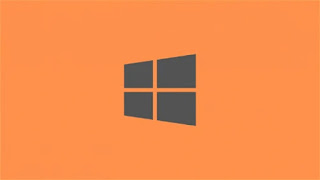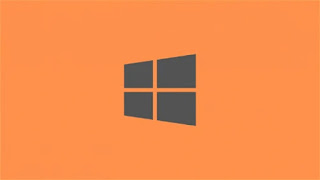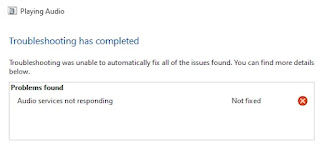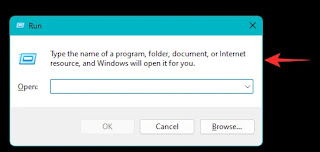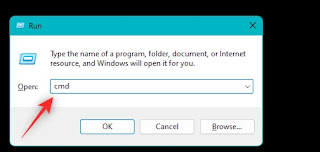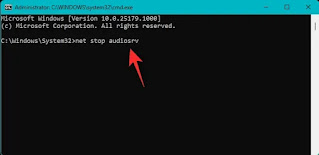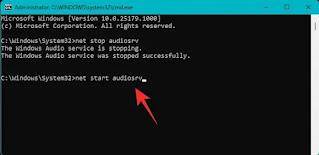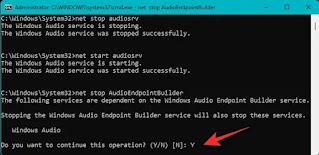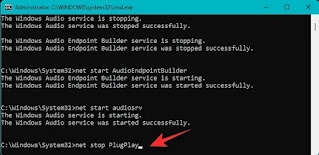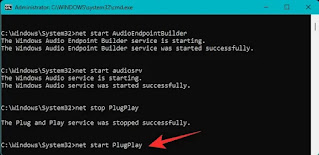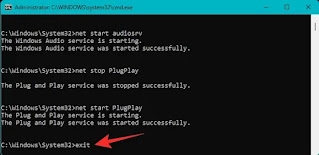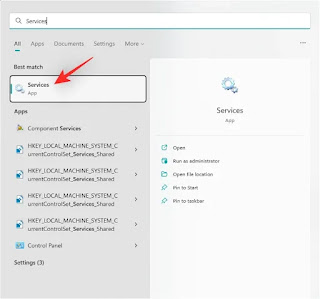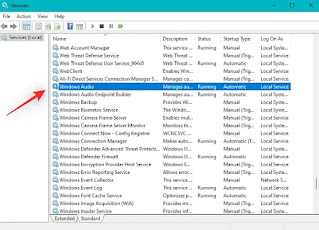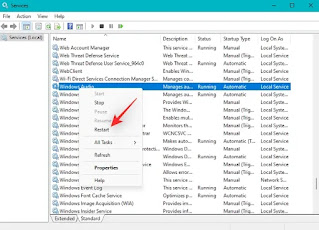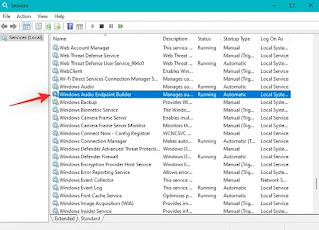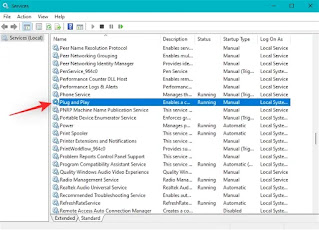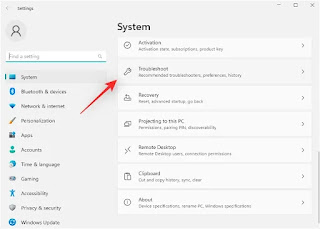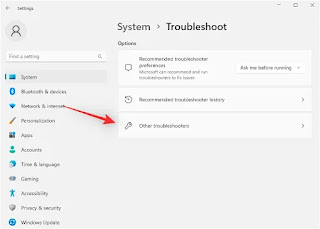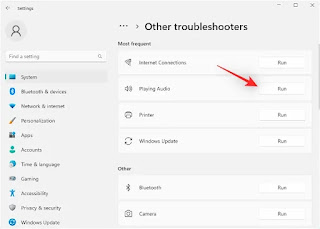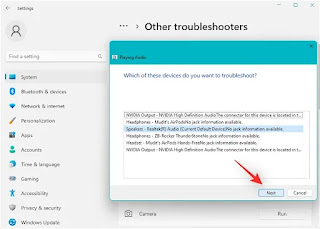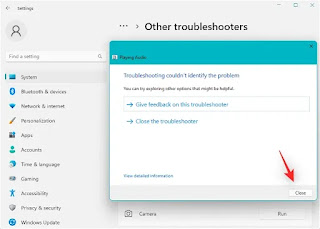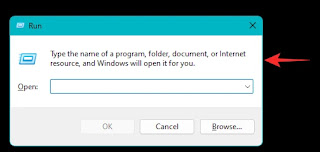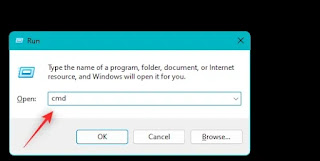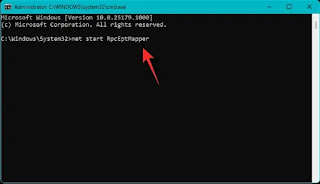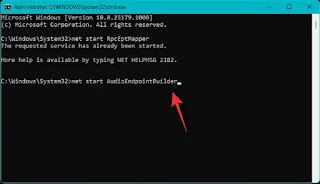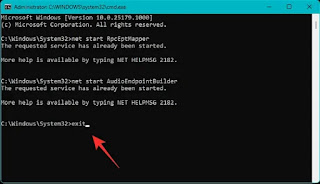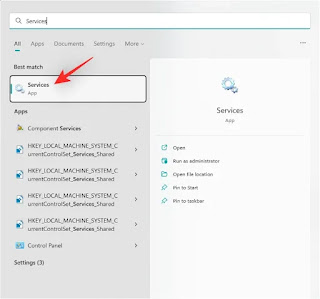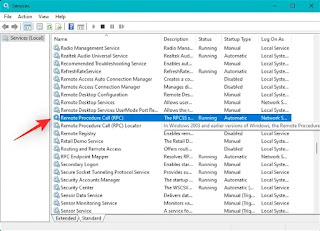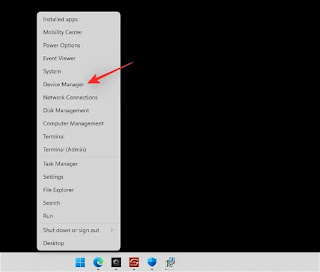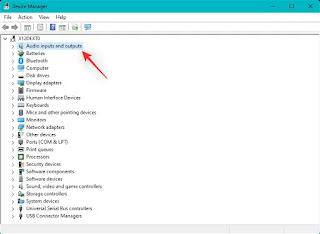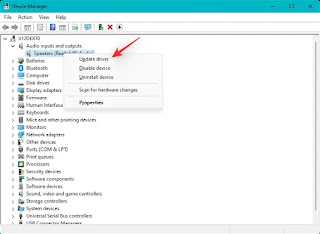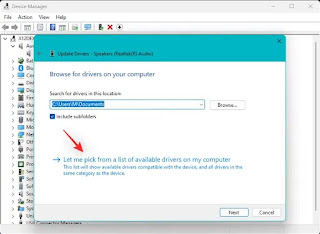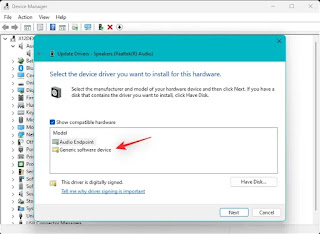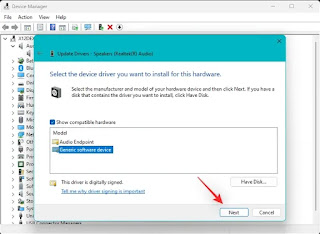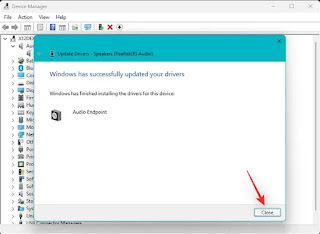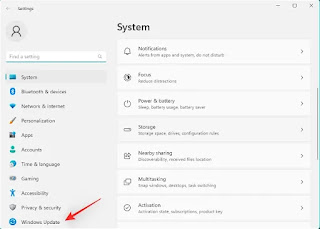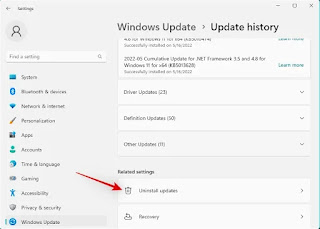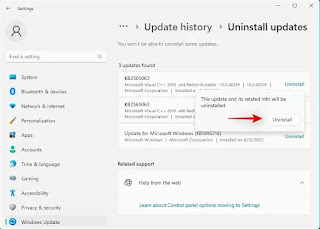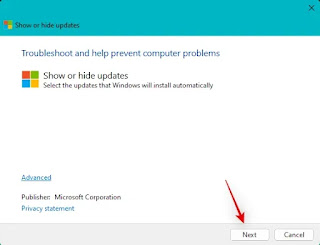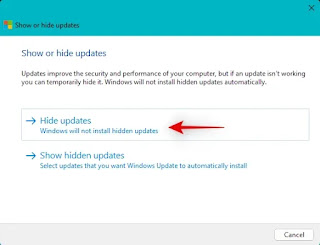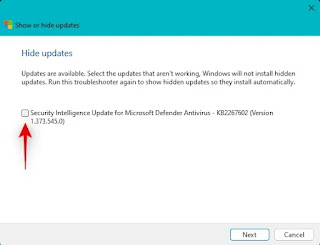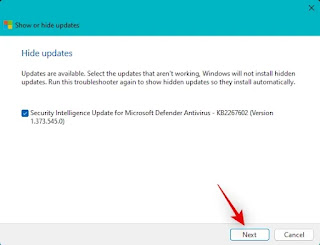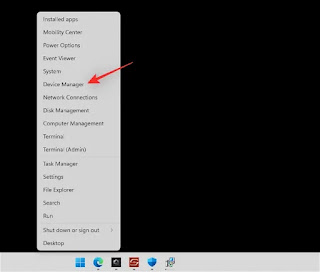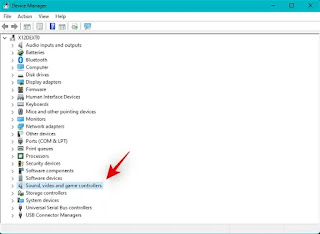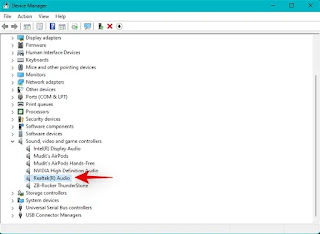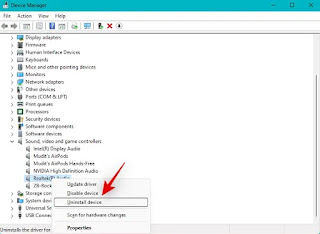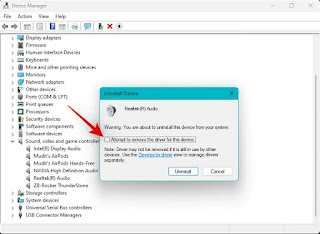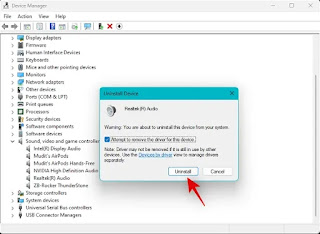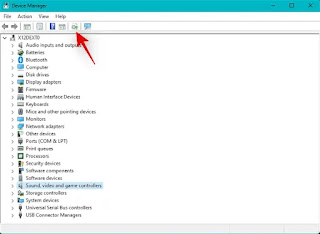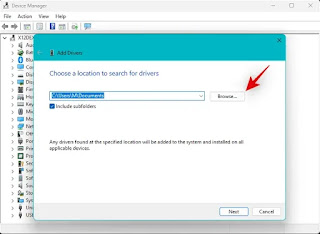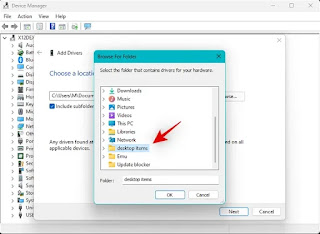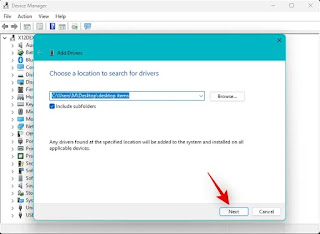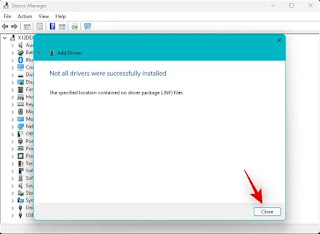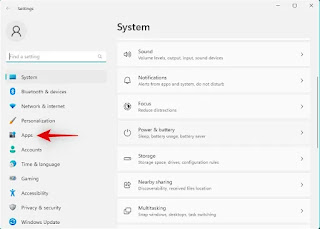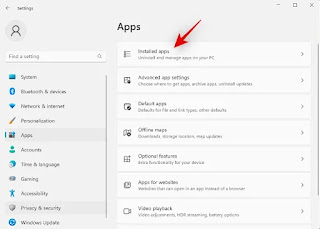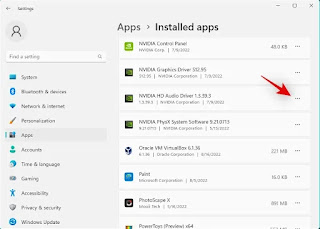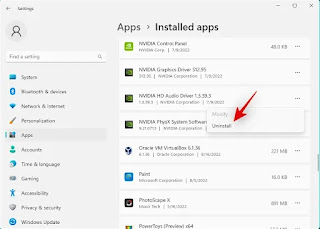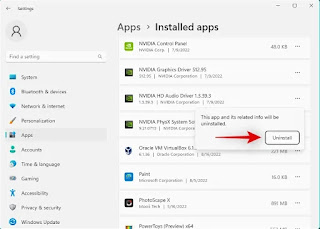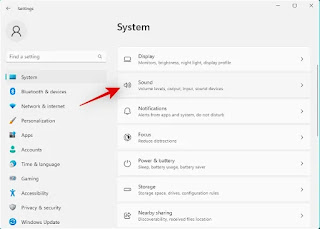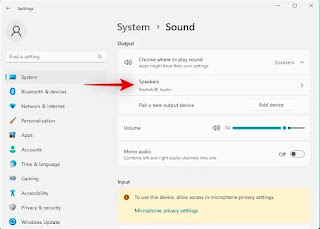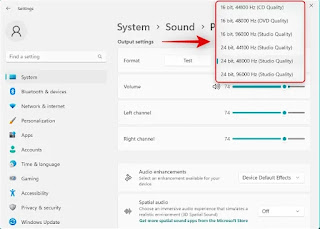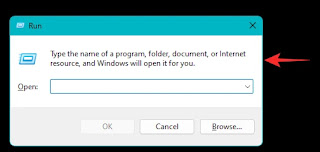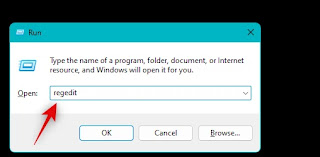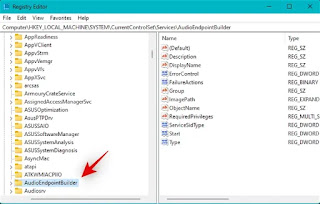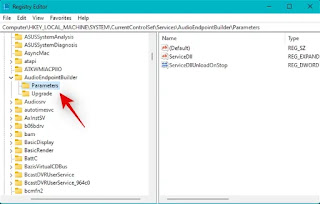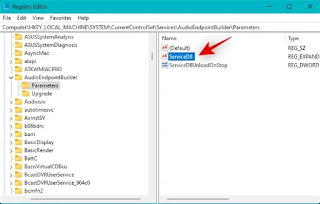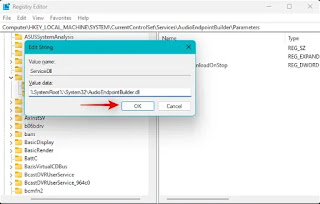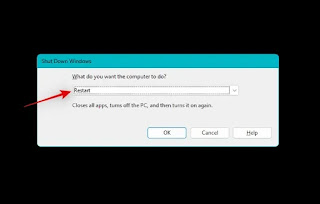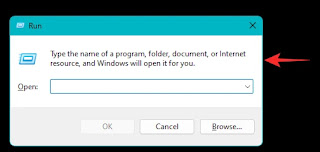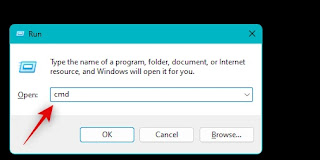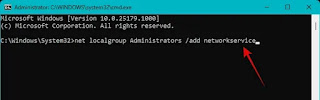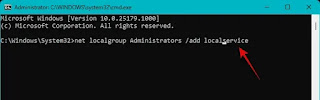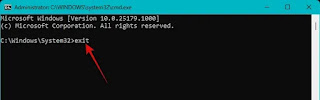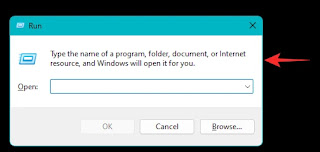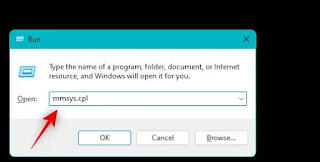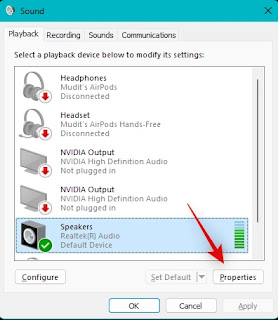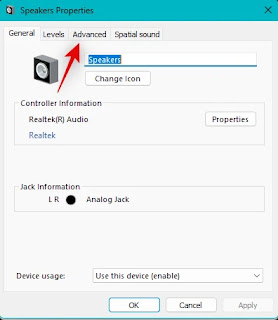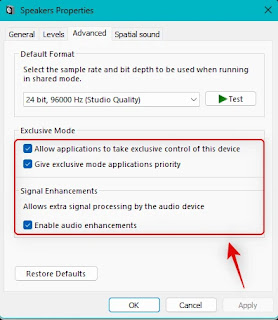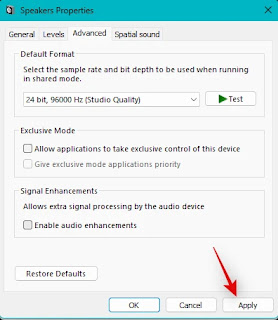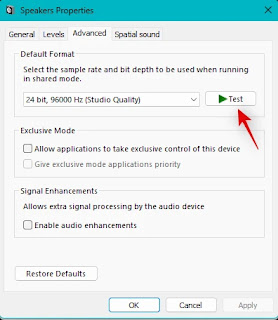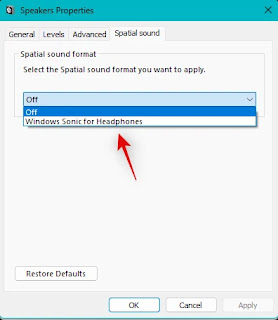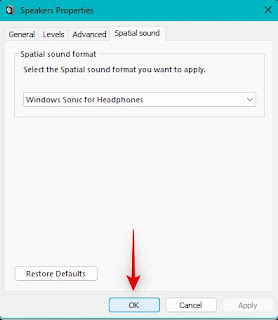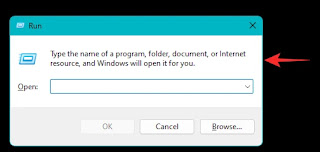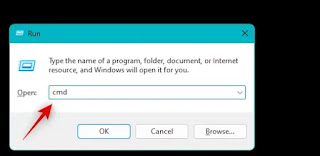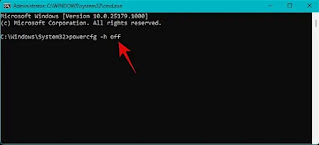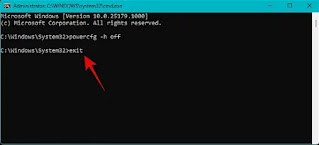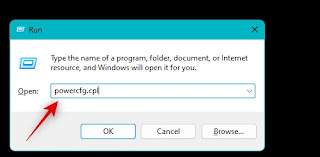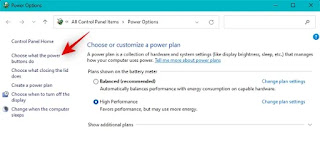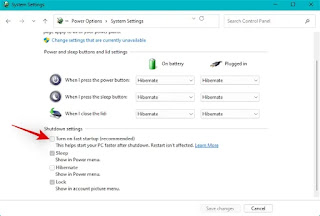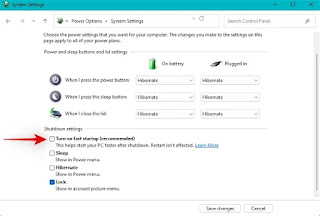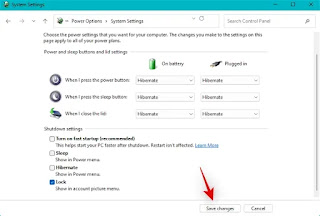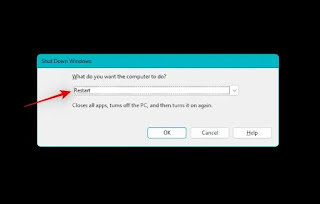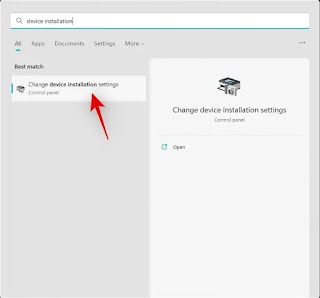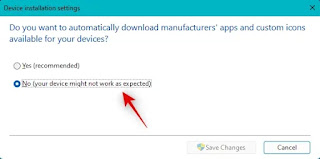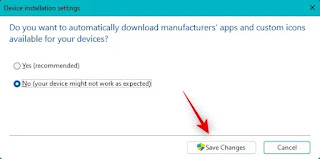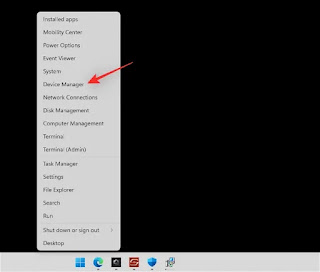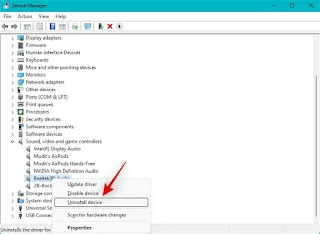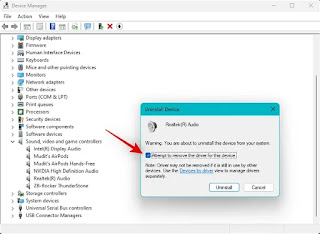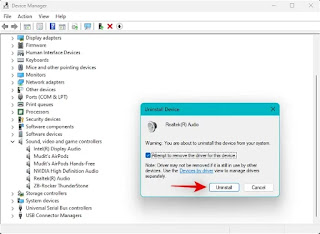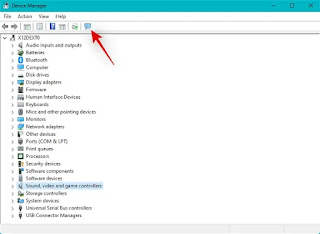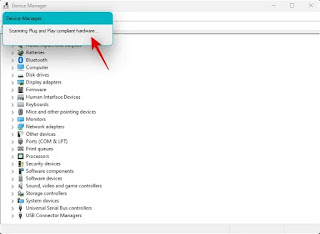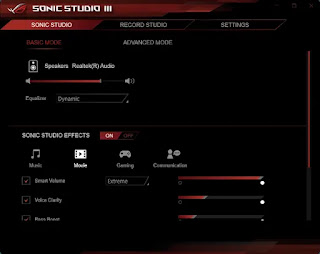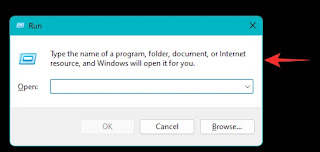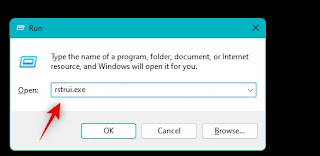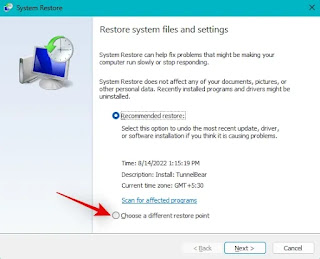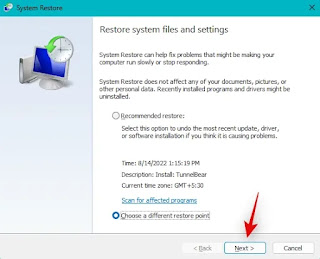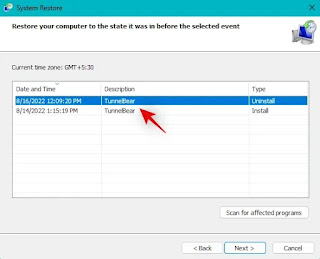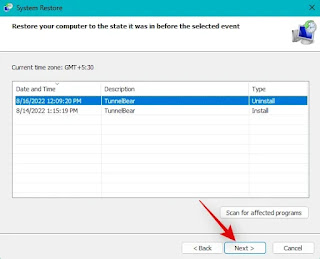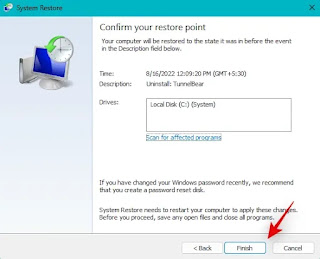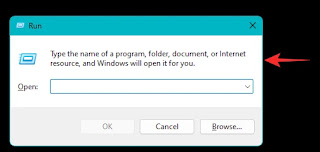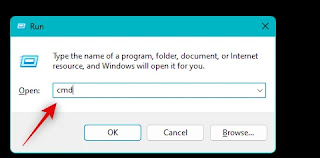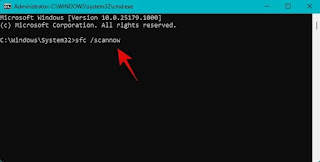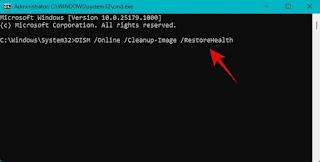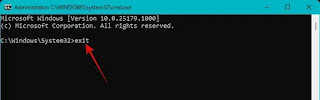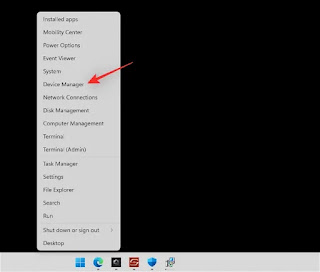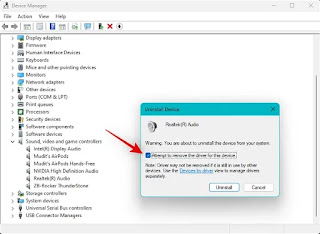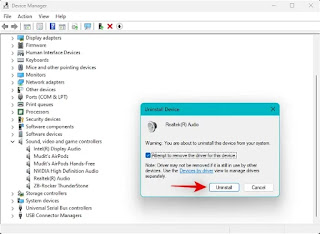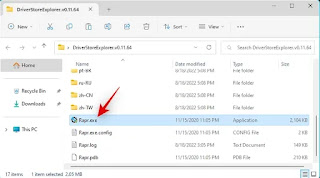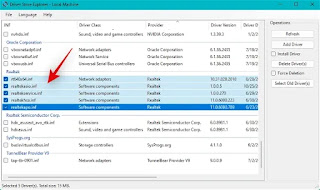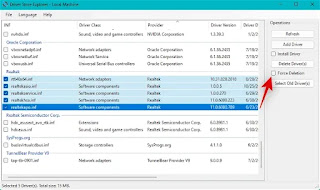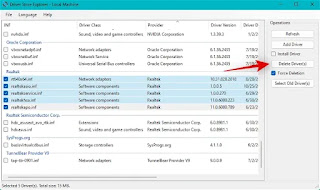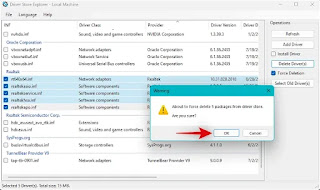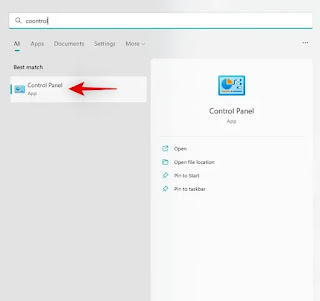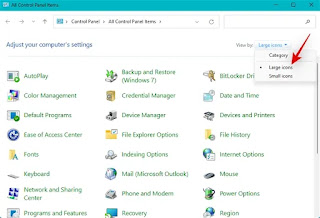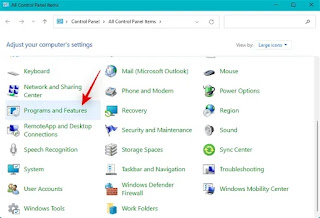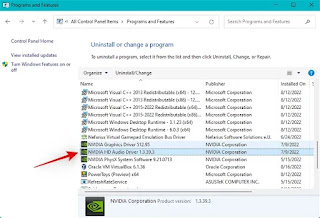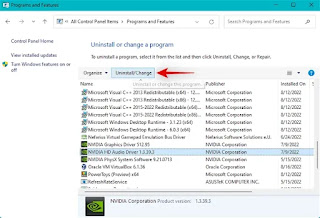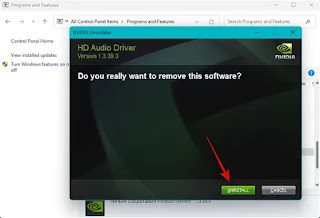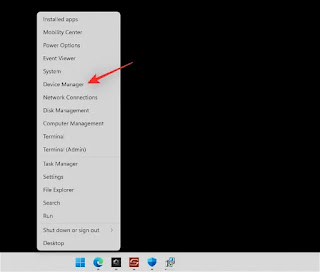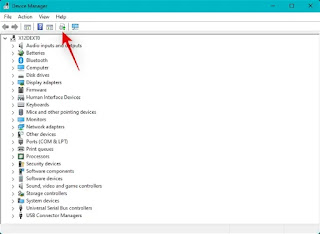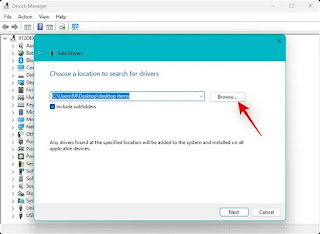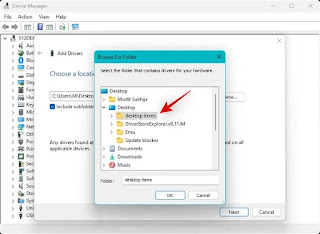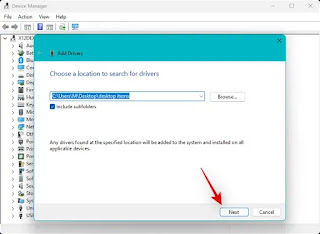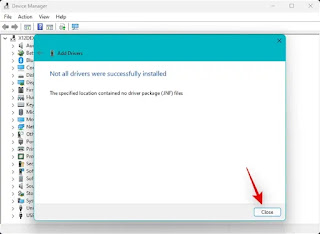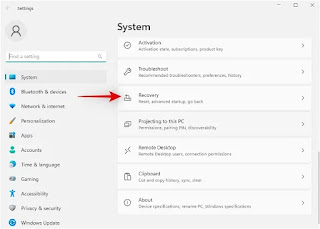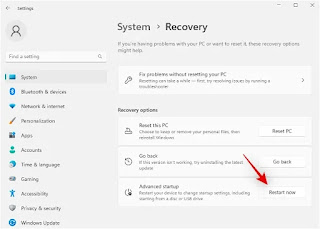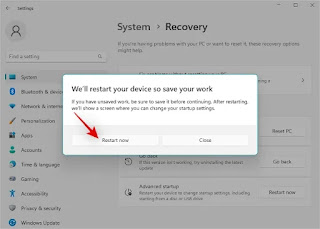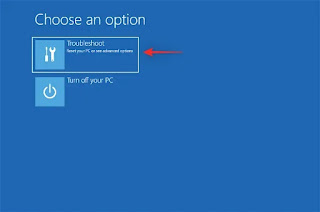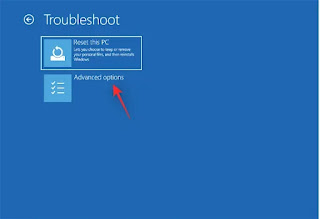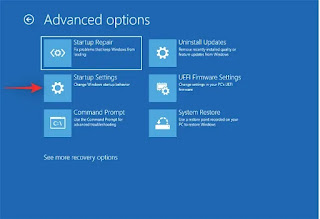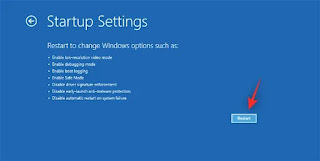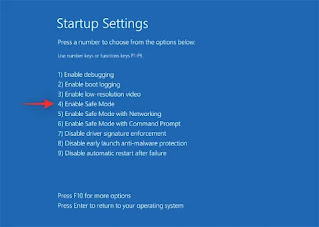Output dan input audio memerlukan driver dan layanan khusus untuk bekerja sebagaimana dimaksud pada Windows 11. Ini kadang-kadang dapat menghadapi bug di latar belakang yang dapat menyebabkan masalah audio seperti tidak ada output audio, perangkat audio hilang, audio terdistorsi, dan banyak lagi.
Jika Anda juga mengalami masalah dengan layanan audio yang gagal merespons pada Windows 11, berikut cara memperbaikinya di PC Anda. Mari kita mulai!
Cara Memperbaiki Layanan Audio Tidak Merespons pada Windows 11
Kami menyarankan Anda memulai dengan perbaikan yang disebutkan di bawah dan menelusuri daftar sampai Anda berhasil memperbaiki masalah Anda. Layanan audio dapat gagal merespons karena beberapa alasan di Windows 11.
Daftar ini akan membantu Anda memverifikasi dan memperbaiki sebagian besar masalah yang menghentikan layanan audio merespons pada Windows 11. Ikuti bagian yang relevan di bawah ini untuk membantu Anda dalam prosesnya.
1. Mulai Ulang Layanan Audio
Anda mungkin menghadapi bug satu kali di mana layanan audio gagal diluncurkan di PC Anda. Anda dapat memperbaikinya hanya dengan memulai ulang layanan audio di sistem Windows 11 Anda. Ikuti salah satu metode di bawah ini untuk memulai ulang layanan audio di Windows 11.
1.1 – Menggunakan Command Prompt (CMD)
Tekan Windows + R untuk meluncurkan Run.
Sekarang ketik CMD di jendela RUN dan kemudian tekan Ctrl + Shift + Enter untuk membuka command prompt dengan hak admin.
Sekarang gunakan perintah berikut untuk menghentikan layanan audio di Windows 11.
net stop audiosrv
Setelah selesai, gunakan perintah berikut untuk meluncurkan dan memulai layanan audio lagi.
net start audiosrv
Sekarang gunakan perintah berikut untuk me-restart layanan Windows Audio Endpoint Builder.
net stop AudioEndpointBuildernet start AudioEndpointBuilder
Konfirmasikan pilihan Anda dengan menekan Y saat diminta
Catatan: Mulai ulang layanan Windows Audio menggunakan perintah yang kami gunakan sebelumnya saat memulai ulang Windows Audio Endpoint Builder.
Demikian pula, gunakan perintah berikut untuk memulai kembali layanan Plug and Play di sistem Anda.
net stop PlugPlay
net start PlugPlay
Gunakan perintah berikut untuk menutup CMD setelah selesai.
exit
Dan itu saja! Anda sekarang akan memulai ulang layanan audio pada Windows 11 menggunakan CMD.
1.2 – Menggunakan Layanan Windows
Buka menu Start, cari Services dan luncurkan yang sama dari hasil pencarian Anda.
Layanan sekarang akan terbuka di layar Anda. Temukan dan klik kanan Windows Audio dari daftar di layar Anda.
Pilih Restart.
Layanan Windows Audio sekarang akan dimulai ulang. Saat Anda melakukannya, kami sarankan Anda juga memulai ulang Windows Audio Endpoint Builder.
Terakhir, mulai ulang layanan Plug and Play menggunakan langkah-langkah di atas.
Dan itu saja! Anda sekarang akan memulai ulang layanan Audio di PC Anda.
2. Menggunakan Audio Troubleshooter
Pemecah masalah Windows telah berkembang pesat dan sekarang dapat membantu memperbaiki sebagian besar masalah dengan sistem Anda. Kami menyarankan Anda sekarang mencoba menjalankan pemecah masalah audio untuk melihat apakah itu memperbaiki masalah Anda.
Tekan Windows + i untuk meluncurkan aplikasi Pengaturan. Sekarang klik Troubleshoot di sebelah kanan Anda.
Klik Other troubleshooters.
Klik Run di samping Playing Audio.
Pemecah masalah sekarang akan memindai sistem Anda untuk kesalahan yang berkaitan dengan perangkat audio. Jika Anda memasang beberapa perangkat audio di PC, Anda akan diminta untuk memilih perangkat yang mengalami masalah. Klik Next setelah selesai.
Windows sekarang akan mendeteksi masalah dengan perangkat yang dipilih dan menyarankan perbaikan yang sesuai. Ikuti petunjuk di layar untuk menerapkan perbaikan yang disarankan berdasarkan perangkat audio yang dipilih.
Setelah selesai, klik Close.
Kami sekarang menyarankan Anda menjalankan pemecah masalah berikut juga.
Dan itu saja! Kami menyarankan Anda me-restart PC Anda untuk tindakan yang baik setelah Anda menjalankan pemecah masalah yang diperlukan.
3. Memulai Dukungan Layanan Audio
Layanan Windows Audio tidak menangani semua tugas audio di PC Anda. Sebaliknya, bergantung pada layanan tambahan yang membantu fungsi audio pada perangkat Anda sebagaimana dimaksud. Jika semuanya tampak berfungsi untuk layanan Windows Audio, kami sekarang menyarankan Anda mencoba memulai layanan yang didukungnya jika belum berjalan. Gunakan salah satu metode di bawah ini untuk memulai kembali layanan pendukung di sistem Anda tergantung pada preferensi Anda.
Catatan: Dalam kebanyakan kasus, ketika layanan yang disebutkan di bawah gagal dimulai pada sistem Anda, Anda akan mendapatkan kesalahan saat masuk ke akun pengguna Anda. Dalam beberapa kasus, ini juga dapat menyebabkan crash dan BSOD. Jika Anda pernah mengalami salah satunya di sistem Anda, maka itu bisa menjadi alasan gagalnya layanan audio di sistem Anda.
3.1 – Menggunakan Command Prompt (CMD)
Tekan Windows + R untuk meluncurkan Run.
Sekarang ketik CMD di jendela RUN dan kemudian tekan Ctrl + Shift + Enter untuk membuka command prompt dengan hak admin.
Gunakan perintah berikut untuk memulai layanan pendukung di PC Anda.
net start RpcEptMapper
net start AudioEndpointBuilder
Terakhir, gunakan perintah berikut untuk menutup CMD.
exit
Dan itu saja! Anda sekarang akan memulai kembali layanan audio pendukung di PC Anda.
3.2 – Menggunakan Layanan Windows
Buka menu Start, cari Services dan luncurkan yang sama dari hasil pencarian Anda.
Sekarang temukan dan periksa layanan berikut di PC Anda. Jika salah satunya tidak berjalan, klik kanan dan pilih Start.
- Remote Procedure Call (RPC)
- Windows Audio Endpoint Builder
Dan itu saja! Anda sekarang akan memulai layanan audio pendukung yang diperlukan oleh Windows 11 di sistem Anda.
4. Pilih Driver Audio yang Berbeda
Kami sekarang menyarankan Anda mencoba mengganti driver audio di sistem Anda dan melihat mana yang paling cocok untuk Anda. Ikuti langkah-langkah di bawah ini untuk membantu Anda dalam prosesnya.
Tekan Windows + X dan klik Device Manager.
Klik dua kali dan perluas Audio inputs and outputs di bagian atas.
Sekarang klik kanan perangkat audio terkait yang bermasalah dengan Anda, dan pilih Update driver.
Klik Browse my computer for drivers. Sekarang klik Let me pick from a list of available drivers on my computer.
Klik dan pilih driver alternatif dari yang tersedia dalam daftar di layar Anda.
Klik Next.
Driver yang dipilih sekarang akan digunakan untuk perangkat yang dipilih. Klik Close setelah selesai.
Anda sekarang dapat mencoba menggunakan audio di PC Anda. Jika semuanya berfungsi sebagaimana mestinya maka Anda dapat terus menggunakan driver yang dipilih. Namun, jika layanan audio masih gagal merespons, kami sarankan Anda mengulangi langkah-langkah di atas tetapi kali ini pilih driver yang berbeda untuk perangkat Anda. Anda harus dapat menemukan driver yang berfungsi dari yang diinstal pada perangkat Anda.
5. Copot Pemasangan Pembaruan yang Baru Diinstal
Pembaruan Windows terbaru juga dapat menyebabkan layanan audio tidak berfungsi pada sistem tertentu. Kami menyarankan Anda menggunakan panduan di bawah ini untuk menghapus pembaruan terbaru dan melihat apakah itu memperbaiki masalah Anda. Ikuti langkah-langkah di bawah ini untuk membantu Anda dalam prosesnya.
Tekan Windows + i untuk membuka aplikasi Pengaturan dan klik Windows Update di sebelah kiri Anda.
Klik Update history.
Sekarang gulir ke bawah dan klik Uninstall updates.
Gunakan detail untuk mengidentifikasi pembaruan terbaru yang diinstal pada PC Anda dan klik Uninstall di sebelahnya.
Klik Uninstall lagi.
Pembaruan yang dipilih sekarang akan dihapus dari perangkat Anda. Nyalakan ulang perangkat Anda dan coba uji audio di PC Anda. Jika semuanya berfungsi sebagaimana mestinya maka pembaruan terkini kemungkinan menyebabkan masalah pada sistem Anda.
Jika Anda masih menghadapi masalah audio, sebaiknya hapus instalan pembaruan lainnya yang Anda curigai mungkin menyebabkan masalah audio menggunakan langkah-langkah di atas.
Setelah Anda menemukan pelakunya, gunakan alat di bawah ini untuk memblokir pembaruan secara permanen di sistem Anda. Ini akan mencegah Windows menginstal pembaruan di latar belakang yang dapat menyebabkan masalah audio lagi di sistem Anda.
Unduh dan luncurkan alat pembaruan Windows yang ditautkan di atas pada sistem Anda dan klik Next.
Sekarang klik Hide updates.
Alat tersebut sekarang akan memindai dan menampilkan daftar pembaruan yang tersedia untuk sistem Anda. Centang kotak untuk pembaruan pelakunya dari daftar di layar Anda.
Klik Next.
Pembaruan yang dipilih sekarang akan disembunyikan dari PC Anda. Klik Tutup setelah selesai. Dan itu saja! Anda sekarang akan menghapus pembaruan yang bermasalah dari sistem Anda. Paket pembaruan di masa mendatang mungkin membantu Anda memperbaiki hal yang sama pada PC Anda setelah dikeluarkan oleh Microsoft.
6. Turunkan Versi Driver ke Versi Lama
Jika Anda memiliki DAC khusus atau penambah audio khusus yang diinstal pada sistem Anda, kemungkinan besar Anda akan mendapatkan driver khusus yang dikeluarkan oleh OEM Anda. Dalam kasus seperti itu, driver terbaru dapat menemukan bug dan masalah yang belum didokumentasikan karena basis pengguna yang terbatas dalam hal pengujian. Dalam kasus seperti itu, Anda dapat mengunduh driver lama dari OEM Anda dan mencoba menggunakan yang sama di PC Anda. Gunakan langkah-langkah di bawah ini untuk membantu Anda dalam prosesnya.
Tekan Windows + X dan pilih Device Manager.
Klik dua kali Sound, video and game controllers.
Sekarang klik kanan perangkat audio yang bersangkutan menghadapi masalah.
Klik Uninstall device.
Centang kotak untuk Attempt to remove the driver for this device jika tersedia untuk Anda.
Klik Uninstall untuk mengonfirmasi pilihan Anda.
Setelah dihapus, klik ikon Tambahkan driver di bagian atas layar Anda.
Klik Browse.
Sekarang pilih driver yang Anda unduh dari situs dukungan OEM Anda.
Catatan: Jika OEM Anda menyediakan paket .msi untuk driver Anda, kami sarankan Anda mengekstraknya terlebih dahulu untuk menemukan file driver .INF yang relevan dengan perangkat Anda.
Klik Next.
Driver sekarang akan diinstal pada sistem Anda. Setelah selesai, klik Close.
Jika driver baru menyebabkan masalah dengan layanan Audio, maka semua sekarang seharusnya berfungsi pada perangkat Anda sebagaimana mestinya.
7. Copot Pemasangan Program dan Aplikasi yang Baru Diinstal
Program dan pembaruan pihak ketiga terbaru juga dapat menyebabkan masalah audio pada sistem Anda terutama jika Anda menggunakan PC untuk produksi atau pengeditan audio. Ini membutuhkan driver khusus yang membantu output audio yang tepat dan tingkat sampel yang dapat disesuaikan.
Namun, driver yang salah konfigurasi atau disadap dapat menyebabkan masalah dengan audio pada Windows 11 dan merusak semuanya dalam skenario terburuk. Menghapus instalan program dan aplikasi pihak ketiga semacam itu akan membantu memperbaiki hal yang sama di sistem Anda.
Anda kemudian dapat menginstal ulang versi program yang lebih lama di sistem Anda untuk memperbaiki layanan audio. Ikuti langkah-langkah di bawah ini untuk membantu Anda dalam prosesnya.
Tekan Windows + i untuk membuka aplikasi Pengaturan lalu klik Apps.
Klik Installed apps.
Sekarang klik ikon 3-titik (Lainnya) di sebelah program yang bersangkutan dari daftar di layar Anda.
Klik Uninstall.
Klik Uninstall lagi untuk mengonfirmasi pilihan Anda.
Setelah program dihapus dari sistem Anda, restart PC Anda untuk tindakan yang baik. Jika program pihak ketiga yang dicurigai menyebabkan masalah dengan layanan audio pada sistem Windows 11 Anda, maka masalah tersebut seharusnya sudah diperbaiki pada sistem Anda.
8. Ubah Format Output Audio
Format keluaran audio membantu Anda mendikte kualitas keluaran audio pada sistem Anda untuk mendukung perangkat audio kelas atas. Mengubah dan mengaktifkannya dapat membantu menyegarkan layanan latar belakang yang mungkin menyebabkan masalah dengan audio di sistem Anda. Gunakan langkah-langkah di bawah ini untuk membantu Anda dalam prosesnya.
Tekan Windows + i untuk membuka aplikasi Pengaturan lalu klik Sound di sebelah kanan Anda.
Sekarang klik dan pilih perangkat output audio yang bersangkutan di bawah Output.
Klik menu drop-down di sebelah Format dan pilih opsi alternatif untuk pilihan default Anda. Idenya adalah untuk beralih opsi ini beberapa kali antara pilihan yang tersedia hingga audio kembali aktif dan berjalan di sistem Anda lagi.
Jika Anda berhasil membuat audio Anda berfungsi pada laju sampel yang lebih rendah atau saat menggunakan saluran tunggal, kemungkinan besar Anda menghadapi masalah kompatibilitas dengan perangkat keluaran Anda saat ini. Dalam kasus seperti itu, Anda dapat beralih ke perangkat keluaran lain atau mencoba memperbarui driver dari OEM untuk memperbaiki masalah Anda. Driver khusus dapat dikeluarkan oleh OEM PC Anda atau OEM perangkat output audio Anda. Anda dapat merujuk ke halaman dukungan perangkat Anda untuk informasi lebih lanjut.
9. Periksa dan Perbaiki Entri Registri untuk Layanan Audio
Perubahan registri dan nilai yang salah juga dapat mencegah layanan audio tidak merespons di Windows 11. Gunakan langkah-langkah di bawah ini untuk membantu memverifikasi dan memperbaiki hal yang sama di sistem Anda.
Tekan Windows + R untuk meluncurkan Run.
Sekarang ketik yang berikut ini dan tekan Enter. Anda juga dapat mengklik OK jika diperlukan.
regedit
Arahkan ke jalur berikut menggunakan sidebar kiri. Anda juga dapat menyalin-tempel alamat di bawah ke bilah alamat di bagian atas layar.
ComputerHKEY_LOCAL_MACHINESYSTEMCurrentControlSetServicesAudioEndpointBuilder
Perluas kunci AudioEndpointBuilder di sebelah kiri Anda dan pilih Parameters.
Klik dua kali ServiceDll di sebelah kanan Anda.
Pastikan bahwa yang berikut ini ditetapkan sebagai Value data. Jika tidak, ketikkan nilai di bawah ini dan klik OK.
%SystemRoot%System32AudioEndpointBuilder.dll
Nyalakan kembali PC Anda untuk tindakan yang baik setelah selesai.
Dan itu saja! Layanan audio sekarang seharusnya berfungsi sebagaimana dimaksud pada PC Anda jika Anda menghadapi masalah karena nilai registri yang salah konfigurasi pada PC Anda.
10. Tambahkan Layanan Lokal dan Jaringan
Kami sekarang akan mencoba mendaftarkan layanan lokal dan jaringan pada PC Windows 11 Anda lagi. Ikuti langkah-langkah di bawah ini untuk membantu Anda dalam prosesnya.
Tekan Windows + R untuk meluncurkan Run.
Sekarang ketik yang berikut ini dan tekan Ctrl + Shift + Enter.
cmd
Sekarang gunakan perintah berikut untuk mendaftarkan layanan jaringan.
net localgroup Administrators /add networkservice
Demikian pula, jalankan perintah berikut untuk mendaftarkan layanan lokal.
net localgroup Administrators /add localservice
Sekarang gunakan perintah berikut untuk menutup CMD setelah Anda selesai.
exit
Nyalakan kembali PC Anda untuk tindakan yang baik dan coba gunakan audio di PC Anda lagi. Jika layanan audio gagal merespons karena layanan tidak terdaftar, maka masalahnya sekarang harus diperbaiki pada PC Anda.
11. Alihkan Penyempurnaan Audio
Peningkatan audio adalah fitur bawaan di Windows yang membantu meningkatkan keluaran audio pada sistem Anda seperti namanya. Namun, peningkatan ini terkadang dapat mencegah keluaran audio pada sistem Anda dan mencegah layanan audio merespons sama sekali. Gunakan langkah-langkah di bawah ini untuk beralih penyempurnaan audio untuk melihat apakah itu memperbaiki masalah Anda.
Kiat: Sebaiknya putar video atau lagu di latar belakang. Ini akan membantu Anda menentukan kapan audio mulai berfungsi lagi di PC Anda.
Tekan Windows + R untuk meluncurkan Run.
Ketik yang berikut ini dan tekan Enter. Anda juga dapat mengklik OK jika diperlukan.
mmsys.cpl
Klik dan pilih perangkat audio yang bersangkutan dari daftar di bagian Playback.
Klik Properties.
Klik dan alihkan ke tab Advanced.
Sekarang hapus centang pada kotak untuk item berikut di layar Anda.
- Allow applications to take exclusive control of this device
- Give exclusive mode applications priority
- Enable audio enhancements
Klik Apply.
Sekarang klik Test di bagian atas. Jika Anda dapat mendengar nada uji, maka peningkatan audio kemungkinan besar menyebabkan masalah pada PC Anda.
Jika tidak, klik dan alihkan ke tab Spatial Sound di bagian atas.
Klik menu drop-down dan pilih opsi alternatif tergantung pada pilihan Anda saat ini.
Klik OK setelah selesai.
Jika peningkatan Audio mencegah layanan audio merespons pada PC Anda, maka masalah tersebut seharusnya sudah diperbaiki.
12. Nonaktifkan Fast Boot
Anda sekarang dapat menonaktifkan Fast Boot dan mencoba dan menguji apakah itu memperbaiki layanan audio. Anda mungkin menghadapi masalah pengandar atau pengaktifan dengan program pihak ketiga yang menyebabkan layanan audio tidak berfungsi pada Windows. Ikuti langkah-langkah di bawah ini untuk membantu Anda dalam prosesnya.
Tekan Windows + R untuk meluncurkan Run.
Sekarang ketik berikut ini dan tekan Ctrl + Shift + Enter pada keyboard Anda.
cmd
Gunakan perintah berikut untuk menonaktifkan startup cepat di sistem Anda.
powercfg -h off
Pengaktifan cepat seharusnya sudah dinonaktifkan di sistem Anda. Gunakan perintah di bawah ini untuk menutup CMD.
exit
Sekarang mari kita periksa apakah Fast startup dinonaktifkan di sistem Anda. Tekan Windows + R untuk meluncurkan Jalankan lagi dan gunakan perintah berikut untuk mengakses opsi daya Anda.
powercfg.cpl
Klik Choose what the power buttons do di sebelah kiri Anda.
Sekarang periksa daftar Turn on fast startup (recommended).
Jika daftar tidak dicentang maka startup cepat dinonaktifkan di sistem Anda. Namun, jika dicentang, klik Change settings that are currently unavailable.
Anda sekarang dapat menghapus centang Turn on fast startup (recommended).
Klik Save changes.
Nyalakan ulang PC Anda setelah selesai.
Jika pengaktifan cepat menyebabkan masalah dengan layanan audio di sistem Anda, maka audio sekarang harus diperbaiki.
13. Nonaktifkan Plug & Play di BIOS
Plug & Play memungkinkan Anda untuk menggunakan perangkat plug-and-play bahkan tanpa mem-boot OS Anda. Namun, beberapa sistem dapat menemukan bug dengan perangkat dan driver tertentu yang merusak layanan audio Windows 11. Menonaktifkan Plug & Play di BIOS Anda dapat membantu Anda mencegah kesalahan yang sama. Sayangnya, tergantung pada motherboard Anda, opsi ini mungkin tidak tersedia untuk Anda, namun, jika PC Anda diproduksi dalam 5 tahun terakhir atau kurang maka opsi ini seharusnya tersedia untuk Anda.
Gunakan panduan ini dari kami untuk mengetahui kunci BIOS Anda dan kemudian gunakan yang sama saat me-reboot PC Anda untuk boot ke BIOS. Anda seharusnya dapat menemukan pengaturan Plug & Play di opsi Advanced BIOS.
14. Instal Ulang Driver Audio Generik
Terkadang driver khusus dari OEM Anda mungkin gagal berfungsi sama sekali. Ini terutama bisa disebabkan oleh driver usang yang belum diperbarui untuk Windows 11. Windows 11 secara signifikan mengubah cara driver Anda ditangani di latar belakang.
Ini memerlukan pembaruan khusus untuk sebagian besar komponen perangkat keras yang ada dari OEM. Namun, jika OEM Anda tidak mengeluarkan pembaruan, maka itu bisa menjadi alasan gagalnya layanan audio pada penyiapan Anda. Kami menyarankan Anda mencoba menggunakan driver generik, dalam hal ini, untuk melihat apakah itu memperbaiki masalah Anda. Ikuti langkah-langkah di bawah ini untuk membantu Anda dalam prosesnya.
Buka menu Start, cari Device Installation Settings, lalu luncurkan yang sama dari hasil pencarian Anda.
Klik dan pilih No.
Sekarang klik Save changes.
Tekan Windows + X dan pilih Device Manager.
Sekarang klik kanan perangkat audio yang bermasalah yang Anda hadapi dan pilih Uninstall device.
Centang kotak untuk Attempt to remove the driver for this device.
Sekarang klik Uninstall.
Perangkat yang dipilih sekarang akan dihapus dari PC Anda. Klik ikon Scan for hardware changes di bagian atas.
Windows sekarang akan memindai PC Anda dan menginstal driver generik untuk perangkat audio Anda.
Jika driver khusus adalah penyebab masalah dengan layanan audio pada sistem Anda, maka hal yang sama seharusnya sudah diperbaiki.
15. Gunakan Perangkat Lunak Suara OEM
Jika Anda menggunakan DAC khusus atau memiliki utilitas audio khusus dari OEM Anda yang membantu Anda meningkatkan audio pada PC Anda, kami sarankan Anda memeriksa hal yang sama untuk setiap kesalahan dalam pengaturan Anda.
Restart utilitas yang sederhana dapat membantu dengan hal yang sama. Kami menyarankan Anda membuka utilitas suara Anda dan mematikannya dan memulai ulang PC Anda. Anda kemudian dapat menguji audio lagi dan memulai ulang utilitas jika semuanya berfungsi sebagaimana mestinya pada sistem Anda.
Dalam beberapa kasus, Anda mungkin harus mengurangi kualitas keluaran agar sesuai dengan perangkat keluaran Anda terutama jika Anda baru saja mengubahnya di sistem Anda. Kami juga menyarankan Anda untuk memeriksa setiap pembaruan yang mungkin dikeluarkan oleh OEM Anda untuk utilitas audio Anda. Ini bisa menjadi masalah umum yang diperbaiki dengan perbaikan bug terbaru yang dikeluarkan untuk utilitas. Anda dapat menemukan pembaruan dan informasi lebih lanjut tentang hal yang sama menggunakan halaman dukungan khusus untuk PC Anda.
16. Gunakan Pemulihan Sistem
Jika Anda masih menghadapi masalah dengan layanan audio, kami sekarang menyarankan Anda menggunakan pemulihan sistem. Pemulihan sistem dapat membantu Anda memulihkan PC ke titik waktu sebelumnya ketika semuanya berfungsi sebagaimana mestinya asalkan Anda memiliki titik pemulihan yang valid. Ikuti langkah-langkah di bawah ini untuk membantu Anda dalam prosesnya.
Tekan Windows + R untuk meluncurkan Run.
Ketik yang berikut ini dan tekan Enter. Anda juga dapat mengklik OK jika diperlukan.
rstrui.exe
Klik Choose a different restore point.
Klik Next.
Sekarang pilih titik pemulihan untuk saat semuanya bekerja dari daftar di layar Anda dengan mengkliknya.
Klik Berikutnya setelah Anda menentukan pilihan.
Tips: Anda dapat mengklik Pindai program yang terpengaruh untuk melihat semua program dan aplikasi yang akan dihapus instalannya atau dikembalikan selama proses ini.
Klik Finish.
Pemulihan Sistem sekarang akan memulihkan PC Anda ke titik pemulihan yang dipilih. Tunggu prosesnya selesai, dan layanan audio sekarang akan berfungsi di PC Anda sebagaimana mestinya.
17. Jalankan pemindaian SFC dan DISM
Pemindaian SFC dan pemindaian DISM dapat membantu mengidentifikasi dan memperbaiki file sistem yang rusak untuk instalasi Windows 11 Anda. Itu juga dapat membantu memperbaiki gambar Windows untuk instalasi Anda saat ini yang mungkin juga memperbaiki masalah dengan layanan audio. Ikuti langkah-langkah di bawah ini untuk membantu Anda dalam prosesnya.
Tekan Windows + R untuk meluncurkan Run.
Ketik berikut ini dan tekan Ctrl + Shift + Enter.
cmd
Ketik yang berikut ini dan tekan Enter untuk menjalankan pemindaian SFC.
sfc /scannow
Setelah selesai, jalankan perintah berikut.
DISM /Online /Cleanup-Image /RestoreHealth
Gunakan perintah di bawah ini untuk menutup CMD setelah Anda selesai.
exit
Kami sekarang menyarankan Anda me-restart sistem Anda untuk ukuran yang baik. Setelah dimulai ulang, audio akan berfungsi sebagaimana mestinya pada sistem Anda jika file sistem yang rusak menjadi penyebab masalah Anda.
18. Hapus Paksa Semua Driver Audio Anda dan Instal Ulang Driver
Kami sekarang menyarankan Anda menghapus paksa semua driver audio yang relevan dengan perangkat yang diinstal pada sistem Anda. Setelah dihapus, Anda kemudian dapat menginstal ulang driver yang bersangkutan untuk mengembalikan semuanya dan berjalan di PC Anda. Ikuti langkah-langkah di bawah ini untuk membantu Anda dalam prosesnya.
Tekan Windows + X dan klik Device Manager.
Klik kanan perangkat audio Anda dan pilih Uninstall device.
Centang kotak untuk Attempt to remove the driver for this device.
Klik Uninstall.
Ulangi langkah di atas untuk menghapus driver tambahan apa pun yang terkait dengan perangkat audio di sistem Anda. Setelah selesai, unduh Driver Store Explorer di PC Anda menggunakan tautan di bawah ini.
Ekstrak dan luncurkan DriverStoreExplorer setelah diunduh.
DriverStoreExplorer sekarang akan meluncurkan dan memindai sistem Anda untuk semua driver yang diinstal. Temukan dan centang kotak untuk driver audio tambahan yang saat ini terinstal di sistem Anda menggunakan daftar di layar Anda. Anda dapat menggunakan kolom Kelas Driver dan Penyedia untuk mengidentifikasi driver audio Anda dengan mudah.
Centang kotak untuk Force Deletion.
KLik Delete Driver(s).
Konfirmasikan pilihan Anda dengan mengklik OK.
Driver yang dipilih sekarang seharusnya telah dihapus secara paksa dari sistem Anda. Setelah selesai, buka menu Start, cari Control Panel dan luncurkan yang sama dari hasil pencarian Anda.
Klik menu tarik-turun di sudut kanan atas dan pilih Large icons.
Klik Programs and Features.
Cari paket apa pun yang terkait dengan driver audio Anda. Ini dapat dikeluarkan oleh OEM Anda, oleh penyedia audio Anda, atau bahkan utilitas peningkatan audio Anda. Jika Anda memiliki GPU Nvidia, Anda bahkan mungkin menginstal driver audio Nvidia HD di sistem Anda. Klik dan pilih salah satu yang Anda temukan terinstal di PC Anda.
Klik Uninstall di bagian atas.
Sekarang ikuti petunjuk di layar untuk menghapus instalan driver yang bersangkutan dari sistem Anda.
Ulangi langkah-langkah di atas untuk menghapus instalan paket driver tambahan yang Anda temukan di Panel Kontrol.
Sekarang saatnya untuk menginstal ulang driver Anda. Untuk paket driver .msi dan .exe, Anda cukup meluncurkan file dan mengikuti petunjuk di layar untuk menginstal driver yang diperlukan. Dalam kasus mentah. INF, gunakan langkah-langkah di bawah ini untuk menginstalnya secara manual di sistem Anda. Jika Anda memiliki banyak file, Anda dapat memindahkan semuanya ke satu folder dan menginstalnya sekaligus.
Buka Pengelola Perangkat menggunakan pintasan keyboard Windows + X.
Sekarang klik ikon Add Drivers di bagian atas.
Klik Browse.
Sekarang navigasikan ke file .INF yang ingin Anda instal untuk sistem Anda. Klik dua kali dan pilih yang sama setelah ditemukan.
Klik Next.
Windows sekarang akan menginstal file .INF untuk perangkat audio yang relevan di sistem Anda. Jika Anda memiliki banyak driver di folder maka semuanya akan diinstal di sistem Anda. Klik Close setelah selesai.
Kami sekarang menyarankan Anda me-restart PC Anda paling awal. Setelah selesai, layanan audio seharusnya berfungsi sebagaimana mestinya jika driver adalah penyebab masalah Anda di Windows 11.
Jika Anda mengalami masalah dengan audio Bluetooth
Masalah audio Bluetooth tidak jarang terjadi pada Windows 11 atau Windows secara keseluruhan. Windows 11 menghadirkan banyak perubahan UI dan pengoptimalan latar belakang yang mempermudah pemasangan dan penggunaan perangkat Bluetooth. Namun, perangkat audio Bluetooth dapat menghadapi banyak masalah tergantung pada OS, PC, dan komponen perangkat keras Anda.
Ketidakcocokan Bluetooth atau driver yang kedaluwarsa dapat mencegah Anda memasangkan atau menggunakan perangkat di Windows 11. Kesalahan tersebut akan menyebabkan masalah dengan layanan audio di sistem Anda dan mencegahnya merespons seperti yang dimaksudkan di PC Anda. Jika Anda menghadapi masalah dengan audio Bluetooth di PC Anda tetapi audio sistem berfungsi sebagaimana mestinya, Anda dapat menggunakan panduan ini dari kami untuk memecahkan masalah dan memperbaikinya.
Resor Terakhir
Jika hingga saat ini layanan audio masih belum merespons dan berfungsi sebagaimana mestinya pada sistem Anda, maka inilah saatnya untuk beberapa tindakan drastis. Kami menyarankan Anda mencoba upaya terakhir yang disebutkan di bawah ini sebelum memilih untuk mengatur ulang atau menginstal ulang Windows 11 jika sepertinya tidak ada yang memperbaiki masalah Anda. Mari kita mulai.
Upaya Terakhir 1: Hapus dan Instal Ulang Driver yang Sesuai dalam Mode Aman
Ini adalah pukulan panjang, tetapi kami sarankan Anda mencoba menghapus dan menginstal ulang driver dalam mode aman untuk melihat apakah itu memperbaiki masalah untuk Anda. Beberapa program pihak ketiga di sistem Anda dapat mengganggu penghapusan driver dan penginstalan driver yang menyebabkan layanan audio tidak berfungsi pada sistem Anda.
Mode aman akan memasukkan semua layanan pihak ketiga ke dalam daftar hitam dan memungkinkan Anda untuk menginstal ulang driver Anda dengan pengaturan yang bersih dan hanya dengan layanan sistem Windows yang berjalan di latar belakang. Gunakan langkah-langkah di bawah ini untuk mem-boot ke mode Aman dan kemudian gunakan panduan di atas untuk menghapus dan menginstal ulang driver audio pada PC Anda. Mari kita mulai.
Tekan Windows + i untuk membuka aplikasi Pengaturan. Klik Recovery..
Klik Restart now di sebelah Advanced startup.
Klik Restart now lagi untuk mengonfirmasi pilihan Anda.
PC Anda sekarang akan restart ke mode Pemulihan. Klik Pecahkan masalah untuk memulai.
Klik Advanced options.
Klik Startup settings.
Sekarang klik Restart. Sistem Anda sekarang akan memulai ulang dan memberi Anda pengaturan Startup untuk sistem Anda.
Tekan 4 atau F4 untuk meluncurkan Windows dalam mode Aman. Jika Anda memerlukan koneksi internet saat dalam mode Aman, tekan 5 atau F5 sebagai gantinya.
PC Anda sekarang akan restart dan boot ke Safe mode. Gunakan panduan di atas untuk menghapus dan menginstal ulang driver audio saat dalam mode Aman. Setelah selesai, kami merekomendasikan untuk menguji audio dalam mode Aman itu sendiri sebelum mencobanya dalam mode boot normal untuk Windows 11.
Upaya Terakhir 2: Reset Windows 11
Jika Anda belum dapat memperbaiki audio pada sistem Anda pada saat ini, maka Anda mungkin menghadapi masalah dengan penginstalan Windows 11 Anda. Dalam kasus seperti itu, kami sarankan Anda mencoba mengatur ulang Windows untuk melihat apakah itu memperbaiki masalah Anda.
Menyetel ulang Windows 11 akan memungkinkan Anda untuk menyimpan data dan aplikasi Anda yang merupakan cara yang baik untuk memulai. Anda dapat menggunakan
panduan komprehensif ini dari kami untuk mereset Windows 11. Jika reset Windows gagal untuk Anda, maka kami sarankan Anda mencoba menginstal Windows 11 menggunakan bagian berikutnya.
Upaya Terakhir 3: Clean Install Windows 11
Kami sekarang menyarankan Anda mencoba memformat drive boot Anda dan membersihkan instalasi Windows 11. Ini akan membantu memastikan bahwa file sisa, driver, dan lainnya tidak mengganggu layanan audio pada instalasi baru Anda. Anda dapat membersihkan instalasi Windows 11 di sistem Anda menggunakan
pos ini.
Kami harap postingan ini membantu memperbaiki layanan audio di Windows 11. Jika Anda menghadapi masalah atau memiliki pertanyaan lain, jangan ragu untuk menghubungi menggunakan komentar di bawah.