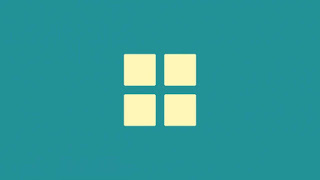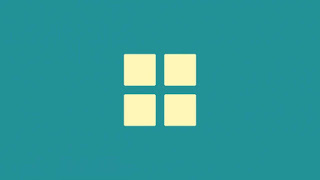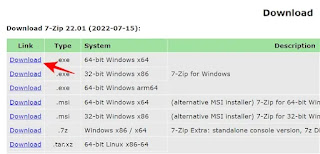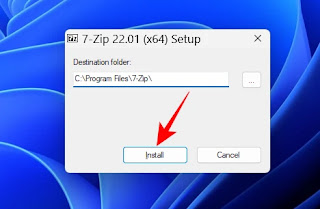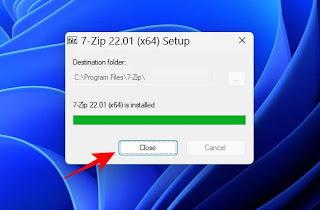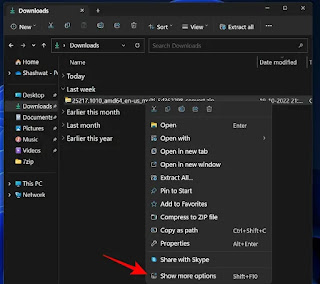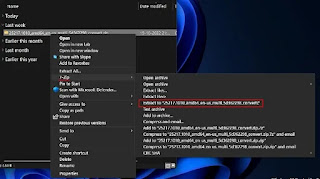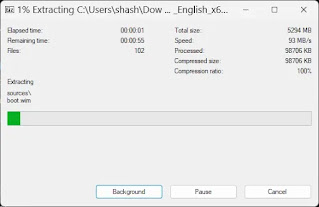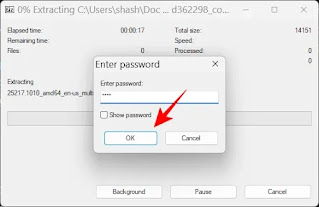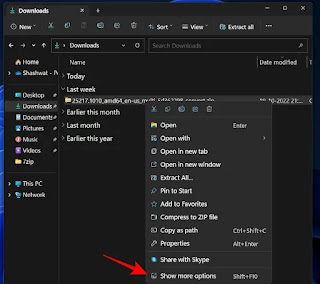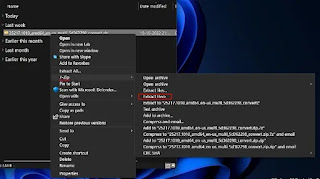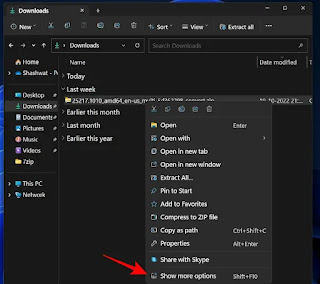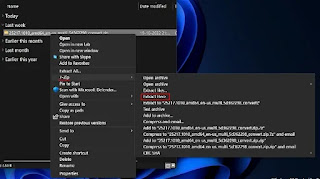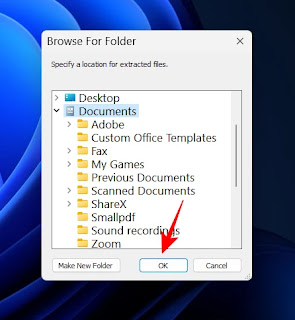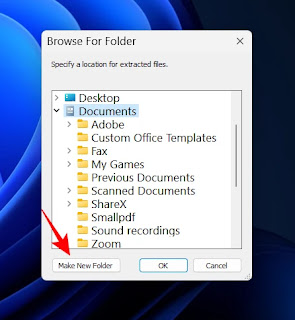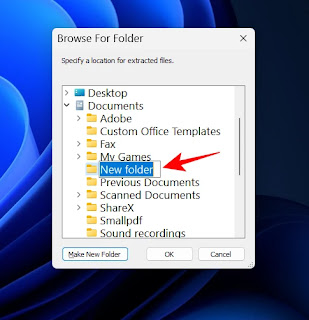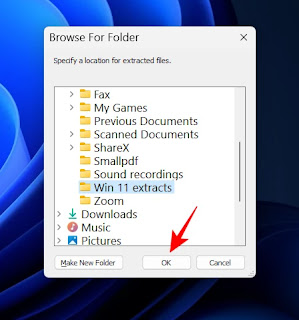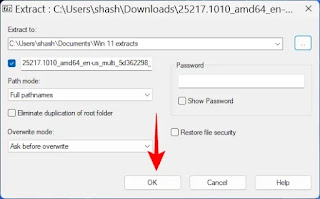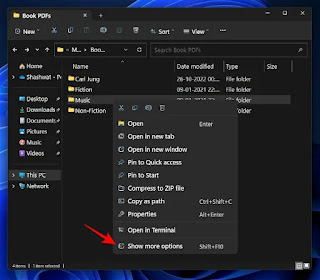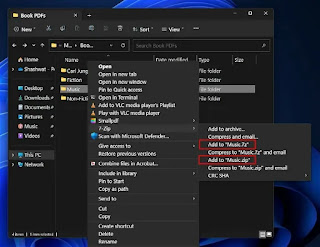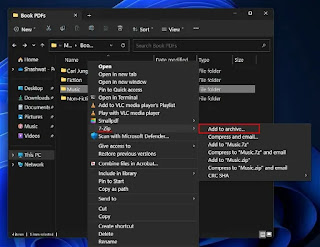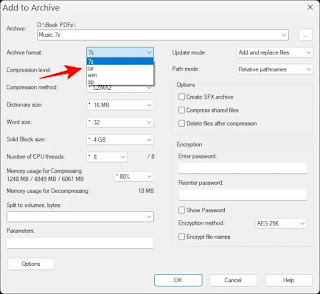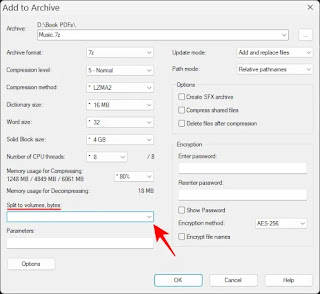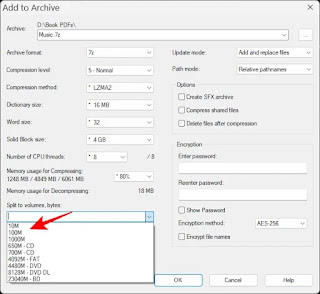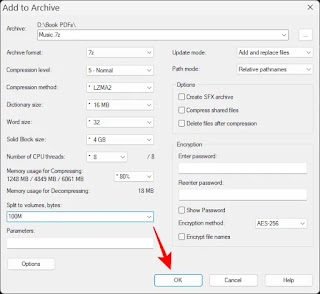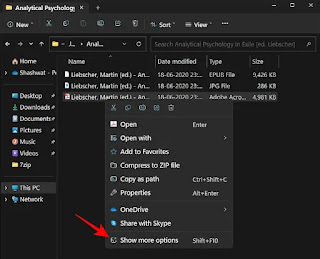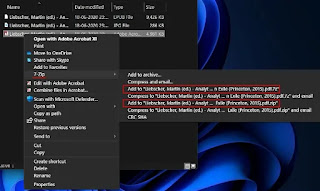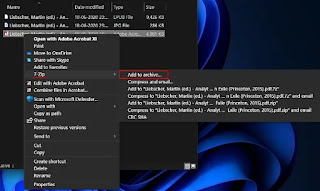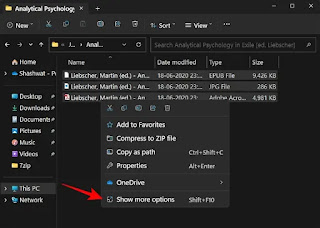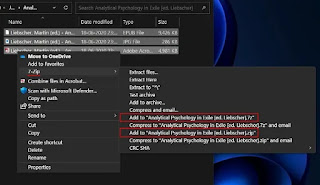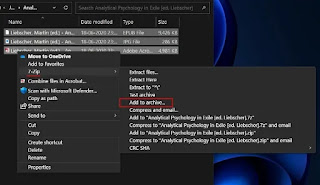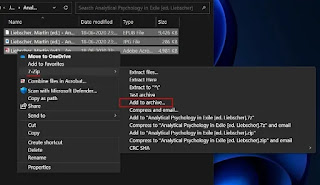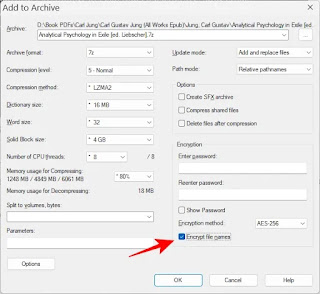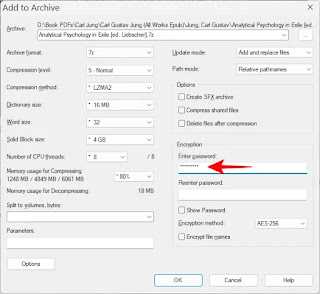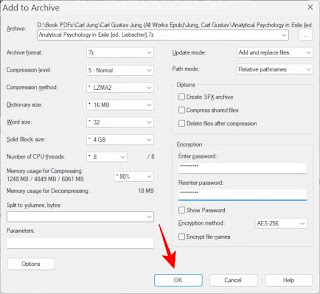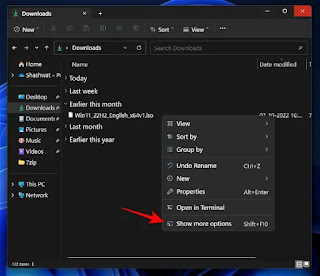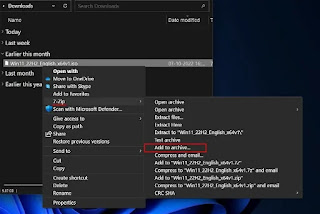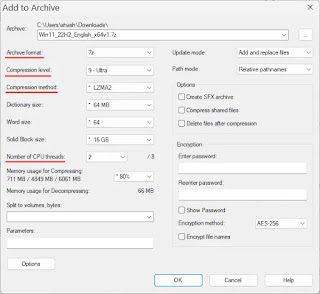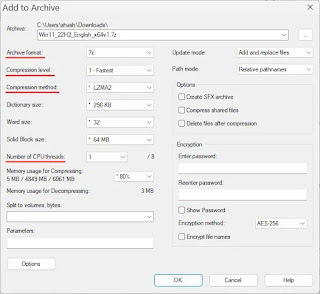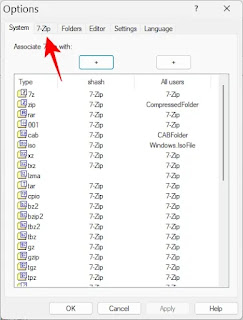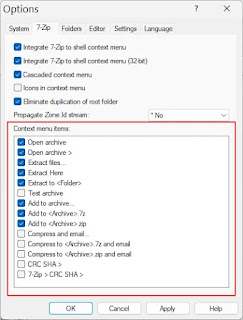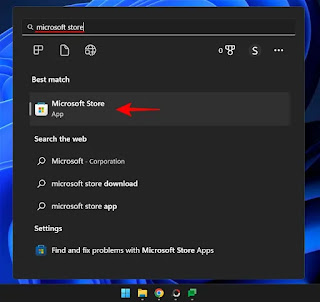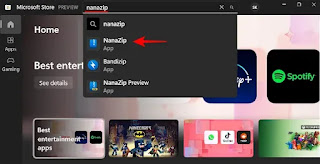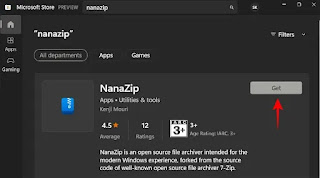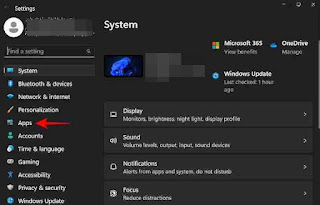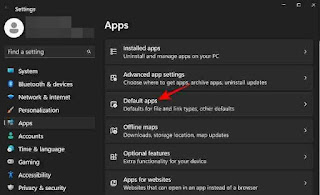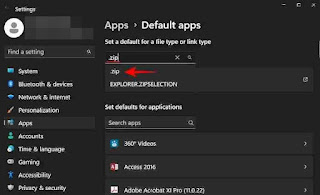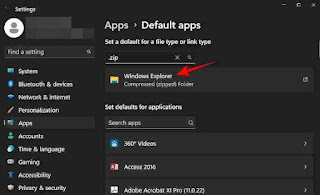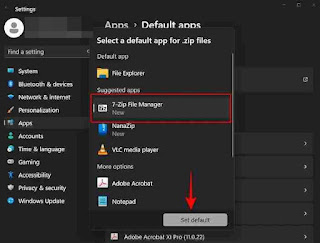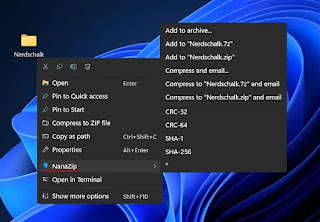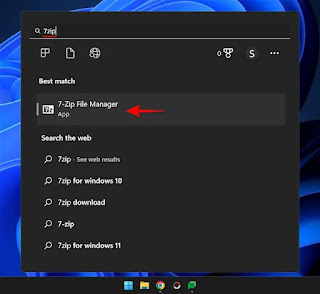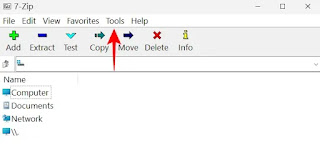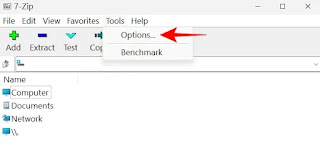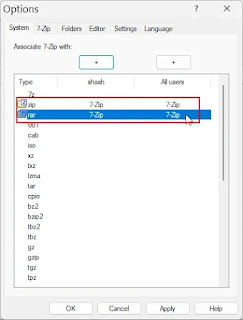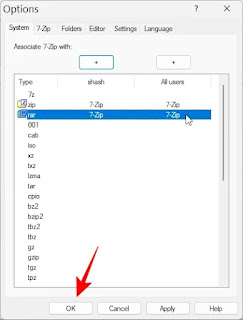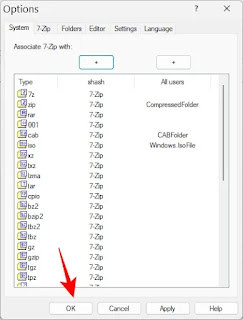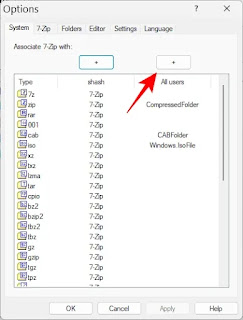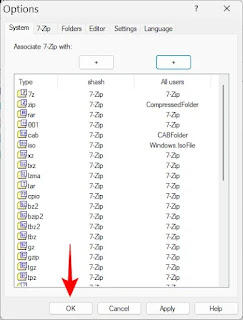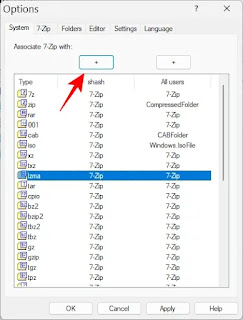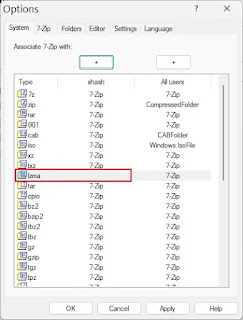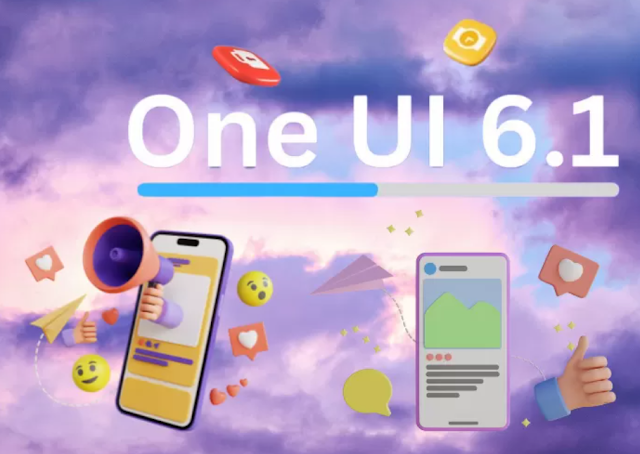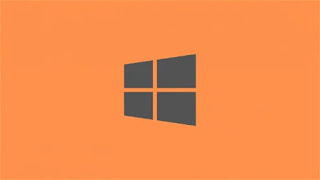Dunia arsip file dan ekstraktor penuh dengan penuh, dan hampir tidak ada orang yang memisahkan gandum dari sekam. Untungnya, ada beberapa pesaing yang membuat diri mereka bersinar lebih terang dari yang lain dan berdiri kepala dan bahu di atas rekan -rekan mereka. 7-Zip adalah salah satu contohnya.
Apa yang bisa dilakukannya dan bagaimana Anda bisa menggunakannya di PC Windows 11 Anda? Baca terus untuk mencari tahu.
Apa itu 7-Zip?
7-ZIP adalah aplikasi pengarsipan file open-source yang dapat mengompres dan mengekstrak file dalam sejumlah format, dengan atau tanpa kata sandi. Ini memberikan beberapa tingkat kompresi terbaik, dapat diintegrasikan dengan terminal perintah, dan sepenuhnya gratis, tidak seperti aplikasi serupa lainnya seperti WinRar yang harganya sekitar $ 30 untuk akses seumur hidup.
7-ZIP telah menikmati reputasi baik di antara pengguna Windows dan merupakan salah satu dari beberapa aplikasi pertama yang satu unduhan dan instal setelah instalasi Windows baru. Jika Anda belum melakukannya, pelajari lebih lanjut di bawah ini.
Cara Mengunduh 7-zip untuk Windows 11
Pertama, ikuti tautan yang diberikan di bawah ini untuk mengunduh 7-zip untuk Windows 11.
Pada halaman unduh, klik tautan ‘Download’ di sebelah Windows X64 64-bit (tautan pertama).
Tunggu file untuk diunduh.
Cara Menginstal 7-zip di Windows 11
Menginstal 7-Zip semudah mengunduhnya. Cukup jalankan file pengaturan 7-zip yang diunduh dan klik Install.
Ini akan memakan waktu beberapa detik. Setelah selesai, klik Close.
Cara Mengekstrak File Menggunakan 7-zip di Windows 11
Sekarang, mari kita lihat bagaimana kita dapat menggunakan 7-zip untuk mengekstrak file.
Ekstrak File ke Folder Baru
Jika Anda ingin mengekstrak file tetapi tetap terorganisir dengan baik dalam folder terpisah, inilah yang harus dilakukan:
Klik kanan pada file yang diarsipkan dan pilih Show more options.
Ini akan membuka menu konteks Windows lama. Arahkan lebih dari 7 zip dan kemudian pilih “Extract to (nama folder)”.
Ini akan membuat folder dengan nama yang sama dengan file yang diarsipkan yang Anda ekstrak, dan file akan diekstraksi di dalamnya.
Jika arsip dilindungi kata sandi, Anda akan diminta untuk memasukkan kata sandi sebelum ekstraksi dapat dimulai. Ketik kata sandi dan klik OK.
Ekstrak dalam Folder yang Sama
Jika Anda ingin mengekstrak file yang diarsipkan dalam folder yang sama, ikuti langkah -langkah di bawah ini:
Klik kanan pada file yang diarsipkan dan pilih Show more options.
Arahkan lebih dari 7 zip dan kemudian pilih “Extract here“.
File sekarang akan diekstraksi dalam folder yang sama yang meng -host arsip.
Ekstrak ke Tujuan yang Berbeda
Untuk mengekstrak file dalam folder tertentu di lokasi yang berbeda, ikuti langkah -langkah di bawah ini:
Klik kanan pada file yang diarsipkan dan pilih Show more options.
Arahkan lebih dari 7 zip dan kemudian pilih “Extract files…“
Ini akan membuka jendela ekstraksi kecil. Klik ikon Ellipsis (…) di sebelah bidang “Extract to“.
Kemudian telusuri lokasi tempat Anda ingin mengekstrak dan menyimpan file. Pilih dan klik OK.
Jika Anda ingin membuat folder baru di dalam suatu lokasi, klik Make New Folder.
Berikan nama folder ini.
Kemudian pilih dan klik OK.
Sekarang klik OK lagi untuk memulai ekstraksi.
Cara Mengompres atau Arsip File Menggunakan 7-Zip
Selain ekstraksi, bit penting lainnya untuk dipelajari saat menggunakan 7-zip adalah cara menggunakannya untuk mengompres dan arsip file. Berikut adalah berbagai skenario pengarsipan yang perlu Anda ketahui:
Arsipkan Folder
Untuk mengarsipkan seluruh folder, klik kanan di atasnya dan pilih Show more options.
Sekarang arahkan lebih dari 7 zip untuk melihat opsi tambahan. Di sini, Anda akan melihat opsi untuk “Archive to .zip” dan “Archive to .7z” untuk pengarsipan cepat.
Tapi 7-zip juga dapat mengarsipkan dua jenis file lainnya-Tar dan WIM. Pilih “Add to archive” untuk mengatur pengaturan arsip khusus.
Di jendela ‘Add to Archive’, klik pada menu tarik-turun di sebelah “Archive format” dan pilih jenis arsip file.
Anda juga dapat membagi file yang diarsipkan menjadi beberapa volume jika ukuran keseluruhan terlalu besar, misalnya. Untuk melakukan ini, klik pada menu drop-down di bawah “Split to Volume, bytes”.
Pilih ukuran volume (m mewakili MBS).
Setelah selesai dengan pengaturan arsip, klik OK.
File Anda sekarang akan diarsipkan berdasarkan pengaturan Anda dalam format pilihan Anda.
Untuk mempelajari cara mengenkripsi arsip Anda dengan kata sandi atau mengompres file Anda untuk menghemat ruang, atau waktu, periksa bagian selanjutnya – “Cara mengarsipkan dan mengenkripsi file dengan kata sandi” dan “cara menggunakan kompresi terbaik”.
Arsipkan Satu File
Untuk mengarsipkan satu file, klik kanan di atasnya dan pilih Show more options.
Kemudian buka 7-Zip dan pilih “Add to .zip” atau “Add to .7z“.
Jika Anda ingin mengarsipkan ke format lain atau mengubah pengaturan seperti yang ditunjukkan pada bagian sebelumnya, lalu pilih “Add to archive…“.
Jika Anda memilih “Tambahkan ke Arsip”, pilih Pengaturan Arsip Kustom Anda (seperti yang ditunjukkan sebelumnya) dan klik OK untuk memulai proses pengarsipan.
File Arsip
Langkah -langkah untuk mengarsipkan beberapa file mirip dengan yang disebutkan di atas. Satu -satunya perbedaan di sini adalah bahwa alih -alih satu file atau folder, kami akan memilih beberapa file untuk diarsipkan. Arahkan ke file yang ingin Anda arsipkan, pilih, lalu klik kanan pada salah satunya. Sekarang pilih Show more options.
Sekarang buka 7-zip dan pilih bagaimana Anda ingin mengarsipkan file-file ini dengan memilih pengaturan arsip .zip dan .7z yang telah ditentukan …
Atau pilih “Add to archive“.
Sekarang pilih pengaturan arsip khusus Anda (seperti yang ditunjukkan sebelumnya) dan mulailah mengarsipkan.
Arsip dan Mengenkripsi File dengan Kata Sandi
Untuk mengenkripsi arsip Anda dengan kata sandi, pilih opsi “Add to archive” dari menu konteks 7-zip.
Kemudian, di jendela ‘Tambahkan ke Arsip’, pastikan Anda memilih 7z atau zip sebagai format arsip, karena ini adalah dua format file yang dapat dienkripsi.
Jika Anda memilih format .zip, Anda akan dapat memilih antara dua metode enkripsi-Zipcrypto dan AES-256.
Di sisi lain, jika Anda memilih format .7-zip, Anda hanya akan memiliki opsi enkripsi AES-256 tetapi Anda juga dapat mengenkripsi nama file.
Terlepas dari format yang Anda pilih, disarankan untuk tetap menggunakan algoritma enkripsi AES-256 karena merupakan salah satu enkripsi terkuat di luar sana yang tidak dapat didekripsi tanpa kata sandi yang tepat.
Setelah Anda memiliki format arsip pilihan, klik “Enter password” di bawah enkripsi, dan ketik kata sandi Anda.
Kemudian masuk kembali kata sandi untuk mengonfirmasi.
Lalu klik OK.
Dan itu saja. File Anda sekarang dienkripsi dengan kata sandi.
Cara Menggunakan Kompresi Terbaik
Metode kompresi terbaik adalah yang menghemat ruang terbanyak. Untuk mengatur pengaturan kompresi terbaik, pertama, klik kanan pada file yang ingin Anda kompres dan klik Show more options.
Kemudian pilih 7-Zip dan klik Add to archive.
Ini akan membuka jendela “Tambahkan ke Arsip”.
7-ZIP menawarkan sembilan tingkat kompresi, mulai dari ‘toko’ hingga ‘ultra’, dan empat metode kompresi dengan bahasa algoritma yang berbeda-LZMA, LZMA2, PPMD, BZIP2.
Untuk mendapatkan tingkat kompresi terbaik, gunakan pengaturan berikut saat mengarsipkan file Anda:
- Format Arsip – 7z
- Level Kompresi – 9 – Ultra
- Metode Kompresi – LZMA atau LZMA2
- Jumlah utas CPU – 2 atau lebih rendah (jika Anda memilih lagi, pekerjaan kompresi akan dibagi antara utas CPU dalam potongan, dan potongan -potongan ini akan dikompresi secara terpisah, sehingga Anda tidak akan mendapatkan tingkat kompresi terbaik).
Cara Mengompres dengan Cara Tercepat
Jika Anda harus mengompres file dengan cepat, Anda harus mengandalkan metode kompresi dan pengaturan yang mengurangi waktu kompresi. Berikut adalah pengaturan yang harus Anda gunakan untuk mengompres file dengan cara tercepat:
- Format Arsip – 7z
- Level Kompresi – 1 – Tercepat
- Metode Kompresi – LZMA2 atau BZIP2
- Jumlah utas CPU – 1
Dengan pengaturan ini, Anda akan mendapatkan kecepatan kompresi tercepat pada 7-zip.
Cara Menyesuaikan Item Menu Konteks 7-zip
Menu konteks 7-zip berisi beberapa item secara default. Jika Anda ingin mengubah ini sehingga Anda melihat yang paling tepat untuk Anda gunakan, ikuti langkah -langkah di bawah ini:
Buka 7-Zip dan klik alat, lalu opsi.
Kemudian, klik pada tab 7-zip.
Di sini, pilih item yang ingin Anda tampilkan di menu konteks sehingga ada centang di sebelahnya.
Setelah selesai, klik “OK” dan tutup 7-zip.
Cara Menambahkan 7-Zip ke Menu Konteks di File Explorer di Windows 11
Ini bisa sangat rumit menavigasi ke 7-zip dari menu konteks Windows yang lama. Namun, ada cara untuk menambahkan 7-zip ke menu konteks baru yang terbatas dari Windows 11 itu sendiri sehingga Anda tidak selalu harus melalui tombol “lihat lebih banyak opsi” untuk mengekstrak atau mengompres file.
Untuk ini, kami akan mengunduh aplikasi “Nanazip”. Nanazip adalah garpu 7-zip, karena memiliki kode sumber yang sama dengan perangkat lunak 7-zip yang berarti pada dasarnya adalah 7-zip.
BTW, cara lain untuk mengatasi masalah ini dan masih menggunakan 7-zip hanya alih-alih perangkat lunak Nanazip adalah dengan mengganti menu konteks baru di Windows 11 dengan yang lama dari Windows 10 itu sendiri.
Tetapi jika Anda menyukai menu konteks baru dan ingin menambahkan opsi untuk mengompres dan mengarsipkan file dan folder dari dirinya sendiri saja, maka Anda dapat menggunakan nanazip untuk ini.
Inilah cara menginstal Nanazip dan menambahkannya ke menu konteks.
Tekan Mulai, ketik Microsoft Store, dan tekan Enter.
Di bilah pencarian di atas, ketik nanazip dan pilih dari hasilnya.
Klik Get.
Setelah diunduh dan diinstal, tutup Microsoft Store. Kemudian tekan Win+I untuk membuka aplikasi Pengaturan. Pilih aplikasi dari panel kiri.
Kemudian klik Default apps.
Di bawah “Tetapkan default untuk jenis file atau jenis tautan”, ketik .zip dan pilih.
Klik hasilnya (Windows Explorer harus default jika Anda tidak memiliki aplikasi lain yang terkait dengan format).
Kemudian pilih 7-ZIP File Manager dan klik Set Default.
Lakukan ini untuk format file arsip Anda yang paling banyak digunakan, seperti .rar, .7z, .tar, dll.
Dan begitu saja, Anda telah menambahkan 7-zip ke menu konteks untuk mengekstraksi dan mengarsipkan file. Anda dapat memeriksa Nanazip dari menu konteks sekarang. Klik kanan pada file apa pun dan melayang di atas Nanazip.
Item menu konteks sama dengan 7-zip dan mereka menyatu dengan tema Windows 11.
Cara membuat 7-zip aplikasi default hanya untuk file zip dan rar
Setelah diinstal, hal pertama yang harus dilakukan adalah membuat 7-zip aplikasi default untuk ekstensi file .zip dan .rar, yang merupakan jenis file arsip paling umum yang akan Anda temui. Begini caranya:
Tekan Mulai, ketik ‘7-Zip‘, dan buka aplikasi.
Klik alat di toolbar di bagian atas.
Lalu pilih opsi.
Di sini, di bawah nama pengguna Anda, klik di ruang di sebelah Zip dan RAR dan mereka akan segera dikaitkan dengan 7-zip sebagai aplikasi default.
Untuk menjadikannya default untuk file zip dan rar untuk semua pengguna, klik di sebelah format di bawah ‘semua pengguna’.
Setelah selesai, klik OK.
Cara Membuat 7-zip Aplikasi Default untuk Semua Format File Arsip
Di jendela “Opsi” yang sama dari aplikasi, klik ikon ‘+‘ di atas nama pengguna Anda untuk menjadikannya aplikasi default untuk semua jenis file untuk pengguna saat ini.
Lalu klik OK.
Catatan: Jika Anda mendapatkan pesan ‘akses ditolak’, jalankan 7-zip sebagai administrator (klik kanan pada 7-zip dan pilih ‘Jalankan sebagai Administrator’).
Untuk membuat 7-zip aplikasi default untuk semua pengguna, klik ‘+‘ ikon di atas ‘semua pengguna’.
Lalu klik OK.
Jika Anda ingin melepaskan jenis file tertentu, pilih dan klik ikon ‘+‘ lagi untuk membatalkan perubahan.
Anda akan melihat penanda 7-zip dihapus dari jenis file yang dipilih.
Aplikasi pengarsipan adalah selusin sepeser pun, tetapi beberapa seperti 7-zip tetap menjadi favorit di antara pengguna PC karena sejumlah alasan, mulai dari kode sumber terbuka hingga tingkat kompresi dan enkripsi lanjutan. Kami berharap panduan ini membantu Anda dengan semua hal 7-zip di Windows 11.