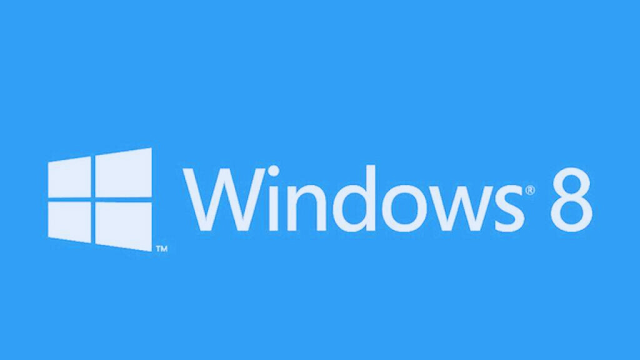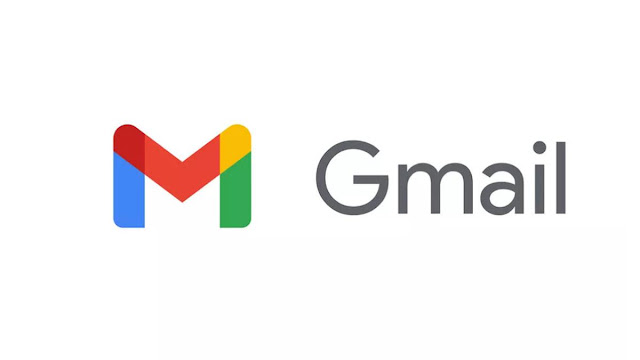Cara Install Windows 8
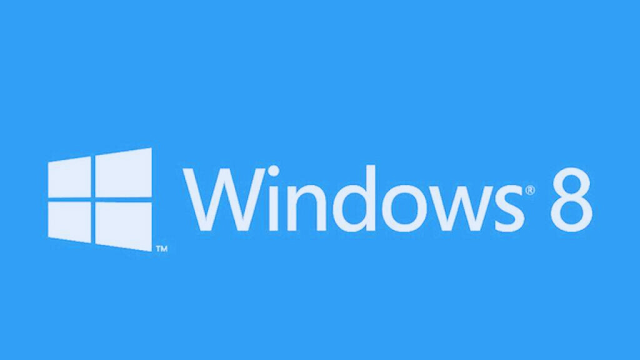
Windows 8 merupakan sistem operasi yang digunakan oleh banyak pengguna komputer di seluruh dunia. Jika Anda membeli komputer baru atau ingin menginstal ulang sistem operasi, Anda mungkin memerlukan panduan cara menginstal Windows 8. Berikut semua cara menginstal Windows 8 dengan mudah.
Persiapan Instalasi
Persyaratan A. harus dipenuhi. Yang harus dilakukan sebelum memulai proses instalasi Windows 8 Pertama, pastikan Anda memiliki file instalasi Windows 8 yang asli. Anda juga memerlukan media yang dapat dipindahkan, seperti DVD atau flash drive USB. Selain itu, jangan lupa untuk membackup data penting Anda karena proses instalasi mungkin akan menghapus seluruh data di drive anda .
Langkah 1: Siapkan media instalasi
Langkah pertama dalam proses instalasi Windows 8 adalah menyiapkan media instalasi. Jika Anda memiliki DVD di dalamnya, masukkan ke dalam drive DVD Anda. Jika Anda menggunakan flash drive USB, salin file instalasi ke drive tersebut. Setelah media instalasi siap, restart komputer Anda.
Langkah 2: Boot dari media instalasi
Saat komputer Anda restart, Anda sebaiknya melakukan booting dari media instalasi yang Anda buat. Untuk melakukan ini, Anda perlu memasukkan firmware BIOS atau UEFI komputer Anda. Pada dasarnya, Anda dapat masuk ke BIOS dengan menekan tombol khusus seperti F2, F12, Del, dll. saat komputer Anda dinyalakan. Di BIOS, atur urutan boot agar komputer melakukan booting dari DVD atau USB terlebih dahulu.
Langkah 3: Mulai instalasi
Setelah berhasil melakukan booting dari media instalasi, Anda akan melihat layar pengaturan Windows. Setelah memilih bahasa, format waktu, dan jenis keyboard yang sesuai, klik “Berikutnya”. Kemudian klik “Instal Sekarang”. Mulai proses instalasi. Anda akan diminta memasukkan kunci produk Windows 8. Masukkan kunci produk yang terdapat dalam paket Windows 8 dan klik Berikutnya. pindah
Langkah 4: Pilih Langkah Instalasi
Layar berikutnya meminta Anda memilih jenis instalasi. Pilih “Kustom: Instal hanya Windows (Lanjutan)”. Karena saya ingin melakukan instalasi baru. Kemudian pilih bagian yang ingin Anda instal Windows 8 dan klik “Next”.
Langkah 5: Tunggu Instalasi selesai
Tunggu hingga instalasi selesai 8 Mulai instalasi. Proses ini mungkin memakan waktu lama tergantung pada kecepatan komputer Anda.
Penyelesaian Instalasi .
Langkah 6: Pengaturan Awal
Setelah proses instalasi selesai, komputer Anda akan restart. Anda akan diminta melakukan beberapa pengaturan awal, termasuk mengatur zona waktu, memilih nama pengguna, dan membuat kata sandi. Ikuti petunjuk di layar untuk menyelesaikan pengaturan ini.
Langkah 7: Aktifkan Windows
Setelah pengaturan awal selesai, Anda harus mengaktifkan Windows 8. Anda dapat melakukannya dengan memasukkan kode aktivasi yang Anda beli atau dengan menggunakan opsi aktivasi online jika Anda memiliki koneksi Internet.
Langkah 8: Instal Driver dan Aplikasi
Setelah Windows 8 diaktifkan, langkah terakhir adalah menginstal driver perangkat keras seperti driver grafis, suara, dan jaringan. Anda juga dapat menginstal aplikasi yang Anda inginkan, seperti web browser, aplikasi produk, dan program lainnya.
Jika Anda mengikuti petunjuk di atas, Windows 8 kini terinstal di komputer Anda. Ikuti setiap langkah dengan cermat dan jangan ragu untuk meminta bantuan lebih lanjut jika Anda mengalami masalah. Saya suka menggunakan Windows 8!..