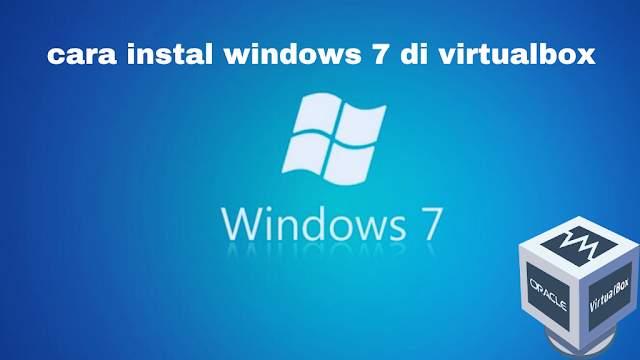Cara Instal Windows 7 di Virtualbox
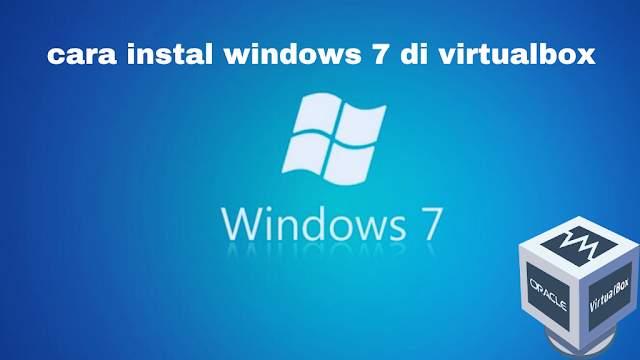
Windows 7 masih menjadi pilihan banyak pengguna karena kestabilan dan performanya yang sudah teruji. Bagi yang ingin menjalankan Windows 7 tanpa mengganggu sistem utama, menggunakan VirtualBox adalah solusi yang tepat. Panduan ini menjelaskan langkah-langkah cara menginstal Windows 7 di VirtualBox.
Persyaratan sebelum memulai instalasi
Sebelum memulai proses instalasi Windows 7 di VirtualBox, pastikan komputer Anda memenuhi persyaratan berikut.
1.VirtualBox Software: Pastikan Anda telah mendownload dan menginstal VirtualBox dari situs resminya.
2.File ISO Windows 7: Siapkan file ISO Windows 7 untuk instalasi. Anda bisa mendapatkannya dari sumber resmi atau saluran terpercaya lainnya.
3. Ruang penyimpanan: Anda harus memiliki cukup ruang penyimpanan untuk dialokasikan ke mesin virtual Windows 7.
Langkah-langkah menginstal Windows 7 di VirtualBox
Langkah 1: Membuat mesin virtual baru
1.Buka VirtualBox dan klik pada “Baru” Buat mesin virtual baru.
2. Beri nama mesin virtual dan pilih jenis sistem operasi “Microsoft Windows”. Versinya adalah “Windows 7 (32-bit)”. atau “Windows 7 (64-bit)”; Tergantung pada file ISO yang Anda miliki,
Langkah 2: Setting pengaturan mesin virtual
1. Atur Atau Setting jumlah RAM yang ingin Anda alokasikan ke mesin virtual. Untuk Windows 7, sebaiknya sediakan RAM 2 GB.
2. Buat hard disk virtual baru atau gunakan hard disk virtual yang sudah ada. Pilih ukuran hard disk sesuai kebutuhan Anda.
Langkah 3: Mulai instalasi
1. Pilih mesin virtual yang Anda buat dan klik “Start”. Mulai proses instalasi.
2. Pilih file ISO Windows 7 yang Anda siapkan sebagai media instalasi.
3. Ikuti instalasi standar Windows 7 seperti instalasi fisik.
Instalasi selesai dan langkah selanjutnya
Setelah menyelesaikan proses instalasi, tambahkan plugin tamu ke VirtualBox untuk meningkatkan kinerja mesin virtual. Dengan mengikuti panduan ini, Anda dapat menjalankan Windows 7 di VirtualBox tanpa masalah.Ini adalah panduan pasti untuk menginstal Windows 7 di VirtualBox. Untuk hasil terbaik, ikuti setiap langkah dengan cermat. semoga beruntung.