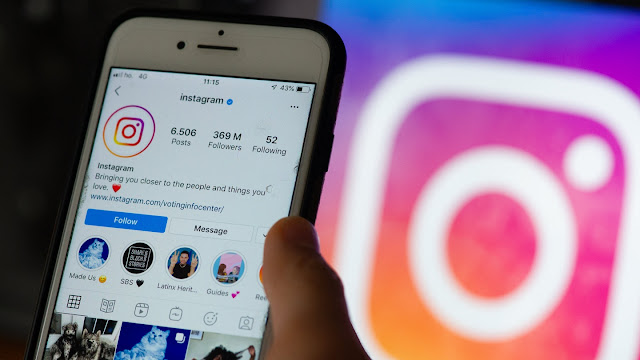Cara Record Screen Windows 10

Windows 10 telah menjadi sistem operasi banyak pengguna komputer di seluruh dunia. Salah satu fitur yang paling banyak diminta dan digunakan adalah kemampuan menulis di layar. Panduan ini menyediakan semua cara untuk merekam layar Anda di Windows 10.
Menggunakan Fitur Bawaan Windows 10
Windows 10 memiliki alat bawaan yang memungkinkan Anda merekam layar tanpa rekaman khusus apa pun. kamu bisa Perangkat lunak tambahan harus diinstal. Berikut langkah-langkahnya:
1. Buka Game Bar: Tekan Tombol Windows + G untuk membuka Game Bar. Ini adalah alat bawaan Windows 10 yang digunakan untuk merekam gameplay, tetapi juga dapat digunakan untuk merekam layar aplikasi atau desktop.
2. Mulai Pengambilan: Setelah bilah permainan terbuka, klik “Mulai Pengambilan”. ” Tekan tombol Windows + Alt + R untuk mulai merekam.
3. Hentikan perekaman: Setelah merekam, klik tombol “Hentikan Merekam” di Game Bar atau gunakan pintasan Satu untuk berhenti merekam.
Penggunaan Perangkat Lunak Pihak Ketiga
Selain fitur bawaan, Anda juga dapat menggunakan perangkat lunak pihak ketiga yang menyediakan kontrol dan fungsi lainnya. Berikut adalah beberapa perangkat lunak yang populer untuk merekam layar di Windows 10:
OBS Studio: Ini adalah perangkat lunak open-source yang serbaguna dan kuat untuk merekam dan streaming. Anda dapat menyesuaikan pengaturan perekaman sesuai kebutuhan Anda.
Camtasia: Camtasia adalah solusi lengkap untuk merekam layar, mengedit video, dan membuat konten e-learning. Meskipun berbayar, Camtasia menawarkan fitur yang kaya dan antarmuka yang ramah pengguna.
Bandicam: Bandicam adalah perangkat lunak ringan yang cocok untuk merekam permainan, presentasi, atau tutorial. Ini menawarkan berbagai opsi perekaman dan kompresi yang dapat disesuaikan.
Tips untuk Merekam Layar dengan Baik
1. Pilih Resolusi yang Tepat: Sesuaikan resolusi perekaman dengan kebutuhan Anda. Untuk video berkualitas tinggi, pilih resolusi yang lebih tinggi, tetapi ingat bahwa file akan lebih besar.
2. Gunakan Mikrofon Eksternal: Jika Anda akan merekam suara, pertimbangkan untuk menggunakan mikrofon eksternal untuk kualitas suara yang lebih baik.
3. Praktekkan Sebelumnya: Lakukan beberapa percobaan sebelum merekam sesungguhnya untuk memastikan pengaturan dan kualitasnya sesuai dengan yang Anda inginkan.
Dengan mengikuti panduan ini, Anda dapat dengan mudah merekam layar di Windows 10 menggunakan fitur bawaan atau perangkat lunak pihak ketiga. Buat tutorial, presentasi, dan video lainnya dengan mudah dan efisien.
.