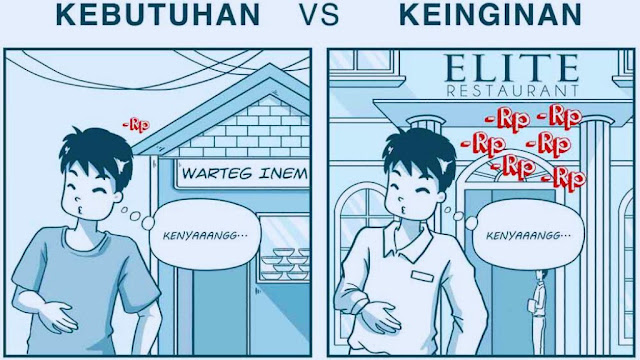Cara Mudah Screenshot di Windows 11
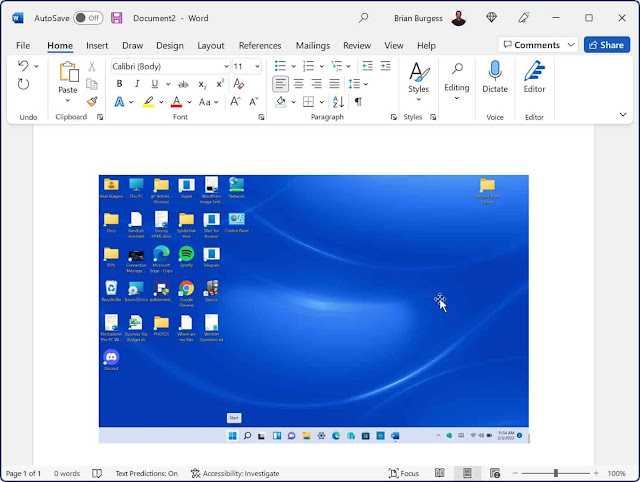
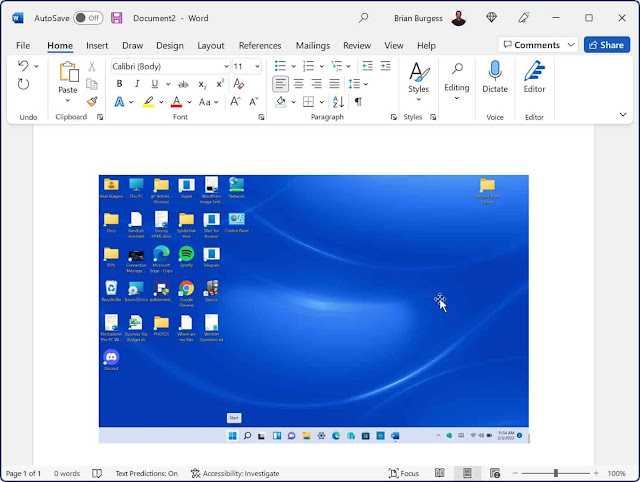 |
| Ilustrasi Screenshot di Windows 11, Foto: https://tuanbestsm.live/ |
Saat ini, penggunaan laptop atau komputer berbasis sistem operasi Windows 11 telah menjadi hal yang umum dalam kehidupan sehari-hari. Sebagai pengguna, penting untuk mengetahui beberapa panduan dasar dalam mengoperasikan perangkat tersebut, salah satunya adalah cara melakukan screenshot. Screenshot, atau tangkapan layar, adalah tindakan penting untuk mendokumentasikan objek atau tampilan yang muncul di layar laptop. Dengan melakukannya, pengguna bisa dengan mudah mengabadikan isi pesan, aplikasi, situs web, dan berbagai objek lain yang muncul di layar Windows 11 mereka.
Ada beberapa metode yang dapat dilakukan pengguna untuk melakukan screenshot di laptop Windows 11. Berikut adalah panduan lengkap mengenai cara-cara tersebut:
1. Screenshot dengan Tombol Print Screen (PrtScn)
Salah satu cara paling umum untuk melakukan screenshot di laptop Windows 11 adalah dengan menggunakan tombol Print Screen atau disingkat “PrtScn”. Langkah-langkahnya adalah sebagai berikut:
- Tekan tombol Print Screen di keyboard.
- Komputer akan secara otomatis mengambil screenshot dari seluruh layar.
- Buka aplikasi seperti Paint atau Microsoft Word, lalu tempelkan (paste) hasil screenshot tersebut untuk menyimpannya sebagai gambar.
2. Screenshot dengan Tombol Alt + Print Screen
Cara kedua adalah dengan menekan tombol Alt + Print Screen secara bersamaan. Bedanya dengan cara pertama, metode ini hanya akan mengambil tangkapan layar dari jendela aktif. Langkah-langkahnya adalah sebagai berikut:
- Tekan tombol Alt + Print Screen di keyboard.
- Komputer akan mengambil screenshot dari jendela yang tengah aktif.
- Buka aplikasi seperti Paint atau Microsoft Word, lalu tempelkan (paste) hasil screenshot untuk menyimpannya sebagai gambar.
3. Screenshot dengan Tombol Fn + Print Screen
Alternatif lainnya adalah dengan menekan tombol Fn + Print Screen. Efeknya mirip dengan menggunakan tombol Print Screen saja. Langkah-langkahnya adalah sebagai berikut:
- Tekan tombol Fn + Print Screen di keyboard.
- Komputer akan mengambil screenshot dari seluruh layar.
- Buka aplikasi seperti Paint atau Microsoft Word, lalu tempelkan (paste) hasil screenshot untuk menyimpannya sebagai gambar.
4. Screenshot dengan Tombol Windows + Print Screen
Metode ini akan langsung menyimpan hasil screenshot ke folder Galeri. Langkah-langkahnya adalah sebagai berikut:
- Tekan tombol Windows + Print Screen secara bersamaan di keyboard.
- Komputer akan secara otomatis mengambil screenshot dari seluruh layar.
- Hasil screenshot akan tersimpan otomatis dalam format PNG di folder Galeri.
5. Screenshot dengan Tombol Windows + Shift + S
Pilihan lainnya adalah menggunakan tombol Windows + Shift + S untuk membuka aplikasi Snipping Tool. Dengan cara ini, pengguna dapat memilih area tertentu yang ingin diambil screenshot-nya. Langkah-langkahnya adalah sebagai berikut:
- Tekan tombol Windows + Shift + S secara bersamaan di keyboard.
- Aplikasi Snipping Tool akan terbuka.
- Pilih area yang ingin diambil screenshot-nya, lalu simpan hasilnya.
6. Screenshot dengan Tombol Windows + G
Cara ini membuka XBox Game Bar yang memiliki fitur untuk melakukan screenshot. Langkah-langkahnya adalah sebagai berikut:
- Tekan tombol Windows + G secara bersamaan di keyboard.
- Pilih opsi “Capture” pada bar XBox Game Bar untuk mengambil screenshot dari jendela aktif.
7. Screenshot dengan Aplikasi Snipping Tool
Pengguna juga dapat menggunakan aplikasi bawaan Windows, yaitu Snipping Tool, untuk melakukan screenshot. Langkah-langkahnya adalah sebagai berikut:
- Buka menu Start dan cari aplikasi Snipping Tool.
- Buka aplikasi tersebut, lalu pilih opsi “New”.
- Pilih area yang ingin diambil screenshot-nya, lalu simpan hasilnya.
Dengan mengetahui berbagai cara tersebut, pengguna dapat dengan mudah mendokumentasikan berbagai tampilan yang muncul di layar laptop Windows 11 mereka. Cobalah satu atau beberapa metode di atas sesuai dengan preferensi dan kebutuhan Anda dalam mengambil tangkapan layar.