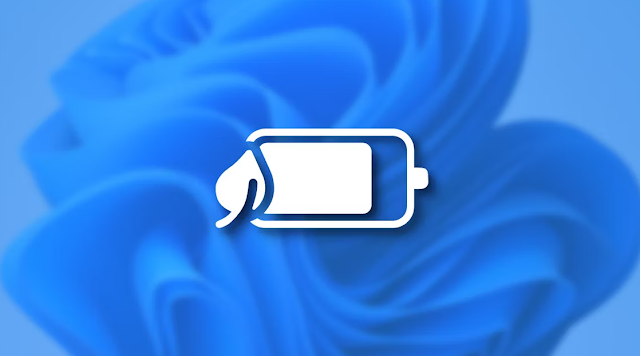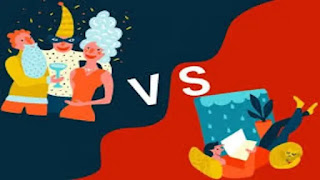Cara Blur Background untuk Zoom dan Google Meet
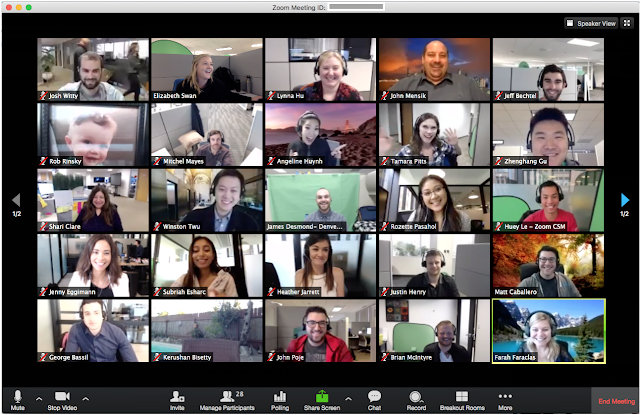
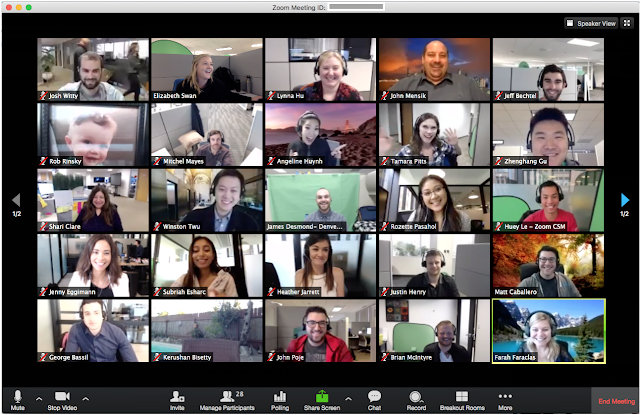 |
| Ilustrasi Sedang Melakukan Meeting Via Zoom, Foto: Google |
Dalam era di mana virtual meeting telah menjadi bagian tak terpisahkan dari rutinitas harian, memiliki pengetahuan tentang cara memanfaatkan fitur-fitur penting dari platform seperti Zoom dan Google Meet dapat membuat pengalaman virtual meeting menjadi lebih menyenangkan dan produktif. Salah satu fitur yang sering kali diandalkan adalah kemampuan untuk memburamkan atau blur background. Tak hanya meningkatkan fokus pada pembicara atau presenter, fitur ini juga membantu menjaga privasi pengguna dengan menyembunyikan detail latar belakang rumah atau lokasi kerja mereka.
Mengoptimalkan Pengalaman Virtual Meeting dengan Blur Background
Zoom:
1. Melalui PC:
- Buka aplikasi Zoom dan masuk ke dalam rapat dengan menggunakan link atau ID dan password.
- Klik gambar profil di pojok kanan atas, lalu pilih “Pengaturan”.
- Di menu pengaturan, klik “Latar Belakang & Filter” dan pilih opsi “Blur”.
- Untuk mengubah background saat rapat, masuk ke ruang Zoom yang tersedia, klik panah ke atas di sebelah tombol “Mulai Video/Hentikan Video”, dan pilih “Blurkan Latar Belakang Saya” saat pop-up muncul.
2. Melalui HP Android dan iOS:
- Pastikan aplikasi Zoom di perangkat Anda adalah versi 5.6.6 atau yang lebih tinggi.
- Buka aplikasi Zoom dan masuk ke ruang meeting online.
- Pada laman Video Preview, pilih ikon “Change Virtual Background” dan pilih opsi “Blur” untuk memburamkan tampilan background.
Google Meet:
1. Melalui PC:
- Buka Google Meet melalui aplikasi atau browser, lalu pilih meeting yang akan diikuti.
- Pengguna akan diarahkan ke laman pratinjau sebelum bergabung dalam meeting.
- Klik ikon orang dengan background garis-garis di pojok kanan bawah layar pratinjau untuk mengubah latar belakang.
- Pilih salah satu dari dua opsi blur yang diinginkan: “blur your background” atau “slightly blur your background”.
2. Melalui HP:
- Sebelum bergabung di Google Meet, buka aplikasi Google Meet di HP Anda.
- Pilih antara “Pertemuan baru” atau “Bergabung dengan kode.”
- Jika memulai pertemuan, ketuk “Mulai pertemuan sekarang.”
- Cari ikon efek berkilau di sudut kanan bawah pratinjau video Anda dan pilih “Buramkan latar belakang” dari opsi yang tersedia.
Pentingnya Memanfaatkan Fitur Blur Background
Memahami dan menggunakan fitur blur background dengan baik dapat memberikan beberapa manfaat signifikan selama virtual meeting:
1. Fokus yang Ditingkatkan: Dengan memburamkan latar belakang, peserta rapat dapat lebih fokus pada pembicara atau materi presentasi yang sedang disampaikan.
2. Privasi Terjaga: Fitur ini membantu menjaga privasi pengguna dengan menyembunyikan detail latar belakang rumah atau lokasi kerja mereka dari peserta lainnya.
3. Estetika Presentasi: Bagi yang tidak memiliki foto atau gambar background yang mendukung presentasi, blur background dapat memberikan tampilan yang lebih estetis dan profesional.
Kesimpulan
Dengan memahami dan memanfaatkan fitur blur background pada platform Zoom dan Google Meet, pengguna dapat meningkatkan kualitas dan produktivitas dalam virtual meeting. Dengan langkah-langkah yang sederhana namun efektif, pengguna dapat menciptakan lingkungan rapat yang lebih fokus, profesional, dan aman secara privasi. Semoga tutorial ini bermanfaat untuk memaksimalkan pengalaman virtual meeting Anda.