Hemat Baterai Laptop dengan Mudah Menggunakan Battery Saver Windows 11
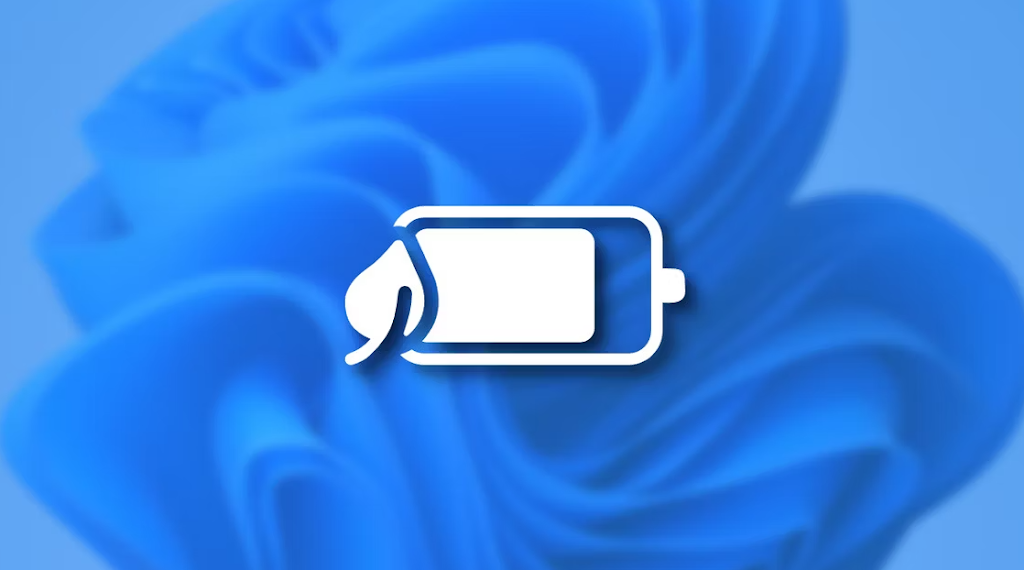
 |
| Icon Baterai Saver di Windows 11, Foto: howtogeek. |
Di era digital ini, laptop telah menjadi kebutuhan esensial bagi banyak orang untuk menyelesaikan berbagai tugas. Namun, daya tahan baterai laptop yang terbatas terkadang menjadi kendala, terutama saat Anda bepergian atau tidak memiliki akses ke stopkontak.
Untungnya, Windows 11 menghadirkan fitur Battery Saver yang dapat membantu memperpanjang daya tahan baterai laptop Anda, terutama saat baterainya hampir habis.
Mengenal Fitur Battery Saver Windows 11
Battery Saver bekerja dengan mematikan program latar belakang tertentu di Windows 11, seperti sinkronisasi email dan kalender. Hal ini dapat membantu menghemat daya baterai secara signifikan, meskipun ada beberapa konsekuensi yang perlu dipertimbangkan.
Anda mungkin akan mengalami keterlambatan notifikasi dan performa laptop secara keseluruhan bisa sedikit menurun.
Secara default, Battery Saver akan aktif otomatis saat level baterai mencapai 20% atau lebih rendah. Namun, Anda dapat mengatur kapan fitur ini aktif sesuai dengan kebutuhan Anda.
Cara Mengaktifkan dan Mengatur Battery Saver
Mengaktifkan dan mengatur Battery Saver di Windows 11 sangat mudah. Berikut adalah langkah-langkahnya:
1. Buka Pengaturan Windows: Klik tombol Start, kemudian pilih ikon Settings (Gear).
2. Akses Menu Power & Battery: Pada menu Settings, pilih System di panel kiri. Kemudian, klik Power & battery di panel kanan.
3. Aktifkan Battery Saver: Temukan opsi Battery saver dan klik tombol “Turn on” untuk mengaktifkannya. Battery Saver akan aktif sampai Anda mematikannya secara manual.
4. Atur Penjadwalan Battery Saver: Jika Anda ingin mengatur kapan Battery Saver aktif secara otomatis, klik menu dropdown di sebelah “Turn battery saver on automatically at”. Pilih persentase baterai yang Anda inginkan. Battery Saver akan aktif saat level baterai mencapai angka tersebut atau lebih rendah, dan laptop sedang tidak dicharge. Anda juga bisa memilih “never” jika Anda tidak ingin mengaktifkan Battery Saver sama sekali.
5. Sesuaikan Kecerahan Layar: Untuk penghematan ekstra, centang kotak di sebelah “Lower screen brightness when using battery saver”. Anda juga bisa menonaktifkan opsi ini jika perubahan kecerahan mengganggu Anda. Jika opsi ini diaktifkan, kecerahan layar akan diturunkan 20% saat Battery Saver aktif, dibandingkan dengan kecerahan standar.
6. Simpan Pengaturan: Semua perubahan yang Anda buat akan tersimpan secara otomatis.
Tips Hemat Baterai Lainnya
Selain Battery Saver, ada beberapa pengaturan lain yang bisa Anda ubah untuk menghemat baterai laptop. Berikut beberapa tips tambahan:
- Ubah Mode Daya: Buka menu dropdown di sebelah “Power mode” dan pilih “Best power efficiency” untuk memperpanjang usia baterai (dengan mengorbankan performa secara keseluruhan). Sebaliknya, jika Anda membutuhkan performa yang lebih cepat dan tidak peduli dengan masa pakai baterai, Anda bisa menggunakan mode “Best performance”.
- Sesuaikan Pengaturan Layar & Tidur: Buka menu “Screen & sleep”. Opsi ini memungkinkan Anda mengubah perilaku komputer saat tidak aktif, sehingga menghemat daya saat Anda tidak menggunakannya.
Atur “On battery power, turn off my screen after” ke angka yang lebih rendah untuk menghemat lebih banyak daya.Atur “On battery power, put my device to sleep after” ke waktu yang lebih lama untuk menghemat lebih banyak daya.
- Tutup Program yang Tidak Diperlukan: Tutup program yang tidak Anda gunakan untuk menghindari konsumsi daya yang tidak perlu.
- Kurangi Kecerahan Layar: Mengurangi kecerahan layar dapat membantu menghemat daya baterai secara signifikan.
- Gunakan Wi-Fi Dibandingkan Jaringan Seluler: Jaringan seluler umumnya lebih boros baterai dibandingkan Wi-Fi.
- Nonaktifkan Bluetooth dan GPS: Matikan Bluetooth dan GPS saat tidak digunakan untuk menghemat daya baterai.
- Cabut Perangkat Eksternal: Cabut perangkat eksternal seperti flash drive, printer, dan external hard drive saat tidak digunakan.
- Perbarui Driver dan Software: Pastikan driver dan software pada laptop Anda selalu diperbarui untuk performa terbaik dan konsumsi daya yang efisien.
Kesimpulan
Dengan memanfaatkan fitur Battery Saver dan mengikuti tips hemat baterai lainnya, Anda dapat memperpanjang daya tahan baterai laptop Anda dan meningkatkan produktivitas Anda, terutama saat Anda bepergian atau tidak memiliki akses ke stopkontak.