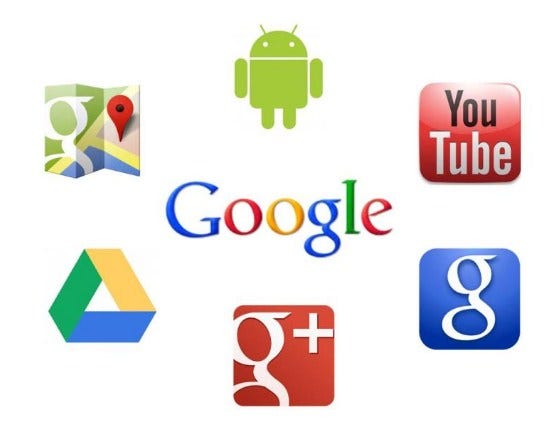Cara Mendapatkan dan Menggunakan Windows Controller Bar
Apa itu Bilah Pengontrol Windows?
Cara Mendapatkan dan Menggunakan Controller Bar di Windows 11
Persyaratan
- Windows Insider Dev Channel Build v22616.1: Ini adalah build terbaru yang dikeluarkan di Windows Insider Developer Channel. Anda dapat mendaftar di program Windows Insider menggunakan panduan lengkap dari kami ini.
- Pengontrol Xbox: Bilah Pengontrol saat ini hanya mendukung pengontrol Xbox menurut catatan rilis Microsoft.
- Xbox Insider Hub
- Anda harus terdaftar di pratinjau Windows Gaming terbaru
Panduan
Setelah Xbox Insider Hub diinstal pada PC Anda, luncurkan yang sama dan masuk dengan akun Microsoft Anda. Klik Join untuk mendaftar di program Insider jika Anda diminta.
Gulir ke bawah dan klik Accept.
Klik Previews di sebelah kiri Anda.
Klik Windows Gaming.
Klik Join.
Status bergabung Anda akan berubah menjadi Pending dan segera menjadi Manage.
Ini menandakan bahwa Anda telah bergabung dengan versi beta.
Kembali ke Microsoft Store dan klik Library.
Klik Get updates.
Klik Update di samping Xbox game bar/Gaming Services if needed.
Setelah diperbarui, reboot PC Anda. Dan itu saja! Anda sekarang dapat menghubungkan pengontrol Xbox Anda dan menekan tombol Xbox di atasnya.
Cara Menggunakan Controller Bar di Windows 11
- Navigasi: L stick
- Pilih: A
- Batal: B
- Beralih Windows: Select
- Lompat Kanan: RB
- Lompat Kiri: LB
- Halaman Bawah: RT
- Halaman Atas: LT
- Apa yang dilakukan tombol Xbox: Tombol Xbox akan meluncurkan Controller Bar bersama dengan 3 game dan peluncur terbaru Anda saat tidak ada game yang berjalan di PC Anda. Saat gim berjalan di PC Anda, tombol akan meluncurkan bilah gim Xbox biasa dengan widget yang sudah dikenal. Keuntungan? Anda dapat menggunakan pengontrol untuk menavigasi bilah permainan dan melihat widget Anda sesuai dengan itu.
- Gunakan tombol Pilih: Seringkali Anda akan sering mengalami masalah saat beralih di antara widget, Bilah Pengontrol, dan opsi lain di layar Anda. Cara cepat untuk beralih di antara keduanya adalah dengan menggunakan tombol Pilih pada pengontrol Anda.
- Memindahkan widget: Anda juga dapat memindahkan widget Xbox yang disertakan dalam bilah game dengan terlebih dahulu memilih salah satu seperti yang ditunjukkan di bawah ini. Sekarang tekan Y pada pengontrol dan gunakan tongkat L untuk memindahkan widget ke posisi yang diinginkan.
Tekan A untuk mengonfirmasi perubahan. Anda juga dapat menekan B untuk mengembalikan yang sama.
- Akses Bilah Game dengan cepat: Mengaktifkan bilah pengontrol setiap kali Anda menekan tombol Xbox pada pengontrol Anda dapat mengganggu. Terkadang Anda hanya ingin mengakses Game Bar tanpa menjalankan game di PC Anda. Dalam kasus seperti itu, Anda dapat menekan Pilih untuk beralih ke bilah permainan dengan cepat.
Dan itu saja! Kami harap posting ini membantu Anda mengenal bilah pengontrol di Windows 11. Jika Anda menghadapi masalah atau memiliki pertanyaan lain, jangan ragu untuk menghubungi kami melalui komentar di bawah.