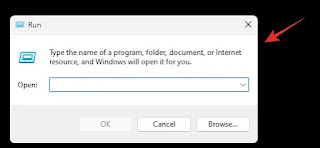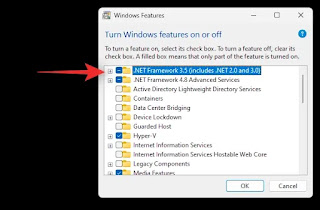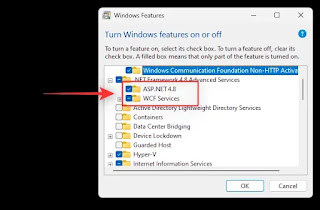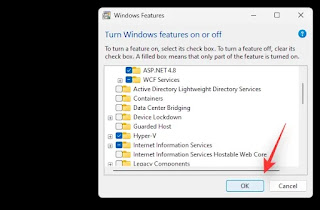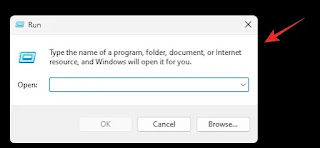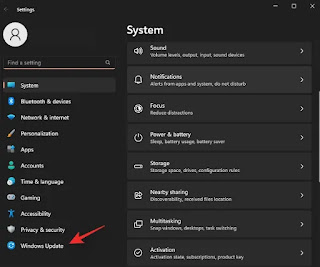Pembaruan Windows memiliki reputasi terkenal di masa lalu karena memperkenalkan lebih banyak bug daripada yang mereka perbaiki. Sementara Microsoft telah berhasil memperbaiki masalah seperti itu baru-baru ini, pembaruan terbaru tampaknya membawa kita kembali ke era lama.
Pembaruan Windows 11 KB5013943 tampaknya menjadi penyebab terbaru yang menyebabkan kesalahan 0xc0000135 pada banyak PC. Jadi jika Anda berada di kapal yang sama, maka inilah cara Anda dapat memperbaikinya di sistem Anda.
Apa Kesalahan 0xc0000135 dan Mengapa Saya Mendapatkannya?
Kode kesalahan 0xc0000135 menurut dokumentasi resmi dari Microsoft terkait dengan masalah .Net Framework. Tampaknya banyak aplikasi yang membutuhkan .Net Framework 3.5 untuk bekerja tidak dapat menggunakan yang sama dengan pembaruan Windows 11 terbaru.
Inilah yang mengarah ke kode kesalahan 0xc0000135 dan Anda dapat memperbaikinya dengan mengaktifkan .Net Framework 3.5 di PC Anda.
Sebagian besar aplikasi modern mengandalkan file .Net Framework .dll untuk beroperasi di latar belakang sebagaimana dimaksud. Namun, aplikasi khusus untuk versi .Net Framework yang berarti bahwa aplikasi yang memerlukan v3.5 tidak akan bekerja dengan v4.0 dan sebaliknya.
Dengan demikian Anda dapat memperbaiki kode kesalahan ini dengan mengaktifkan atau menginstal .Net Framework 3.5 pada PC Windows 11 Anda.
Selain itu, masalah ini juga dapat disebabkan oleh file cache yang tersisa dari pembaruan sebelumnya atau oleh driver usang yang saat ini tidak kompatibel dengan pembaruan Windows 11 terbaru. Gunakan panduan di bawah ini untuk membantu Anda memperbaiki kesalahan ini pada PC Anda.
Cara Memperbaiki Kode Kesalahan 0xc0000135 pada Windows 11
Seperti dibahas di atas, Anda dapat memperbaiki kode kesalahan ini terutama dengan mengaktifkan/menginstal .Net Framework 3.5 pada PC Anda. Namun, jika perbaikan ini tidak berhasil untuk Anda, maka Anda dapat mencoba salah satu perbaikan lain yang disebutkan dalam panduan ini. Mari kita mulai.
Perbaikan 1: Aktifkan .Net Framework 3.5
Meskipun idealnya, .Net Framework 3.5 akan diinstal pada PC Anda, beberapa fitur berikutnya masih dibiarkan diaktifkan secara manual berdasarkan preferensi pengguna. Mengaktifkan sub-fitur ini akan membantu Anda memecahkan kode kesalahan 0xc0000135 pada PC Anda. Ikuti salah satu metode di bawah ini untuk memulai.
Metode 1: Menggunakan Fitur Opsional Windows
Tekan Windows + R untuk meluncurkan Run.
Ketik perintah berikut dan tekan Enter.
optionalfeatures
Sekarang gulir daftar untuk menemukan .Net Framework 3.5 dalam daftar dan klik dan perluas yang sama. Centang kotak untuk .Net Framework 3.5 jika belum dicentang.
Centang kotak untuk daftar berikut.
- Windows Communication Foundation HTTP Activation
- Windows Communication Foundation Non-HTTP Activation
Sekarang klik dan perluas .Net Framework 4.8 Advanced Services. Centang kotak untuk hal yang sama jika tidak dicentang.
Centang kotak untuk daftar berikut juga.
- ASP .NET 4.8
- WCF Services
Klik OK.
Fitur yang dipilih sekarang akan diinstal pada sistem Anda dan Anda mungkin diminta untuk memulai ulang. Kami menyarankan Anda melakukan restart paling awal dan kemudian mencoba menggunakan aplikasi yang menyebabkan kesalahan 0xc0000135 lagi. Jika semuanya berfungsi sebagaimana mestinya, maka kesalahan 0xc0000135 sekarang harus diselesaikan di sistem Anda.
Metode 2: Menggunakan CMD
Kami dapat mengaktifkan dan menginstal fitur yang sama menggunakan CMD juga. Ikuti panduan di bawah ini untuk membantu Anda dalam prosesnya.
Tekan Windows + R untuk meluncurkan kotak dialog Run.
Ketik berikut ini dan tekan Ctrl + Shift + Enter.
cmd
Sekarang gunakan perintah berikut untuk menginstal .Net Framework 3.5 dan 4.8 di PC Anda. Jalankan setiap perintah satu per satu untuk menyelesaikan proses.
dism /online /enable-feature /featurename:netfx3 /all
dism /online /enable-feature /featurename:WCF-HTTP-Activation
dism /online /enable-feature /featurename:WCF-NonHTTP-Activation
Restart PC Anda untuk ukuran yang baik dan 0xc0000135 sekarang harus diperbaiki saat meluncurkan aplikasi pihak ketiga.
Perbaikan 2: Hapus File Cache
Menghapus file cache di Windows 11 tidak memiliki sakelar tunggal, terutama jika Anda ingin menghapus file cache sistem. Dengan demikian Anda dapat menggunakan posting komprehensif ini oleh kami untuk sepenuhnya menghapus file cache dari sistem Anda.
File cache yang tersisa diketahui menyebabkan masalah .Net Framework, terutama pada sistem yang memvirtualisasikan lingkungan yang berbeda. Jika Anda memiliki PC yang serupa, maka kami sarankan Anda mengikuti panduan ini untuk menghapus file cache dari PC Anda.
Perbaikan 3: Upaya Terakhir: Hapus Instalan Pembaruan KB5013943
Ini bukan solusi yang disarankan, tetapi jika Anda putus asa untuk membuat semuanya berfungsi kembali di PC Anda, Anda dapat menghapus pembaruan Windows 11 terbaru yaitu: KB5013943. Gunakan panduan di bawah ini untuk membantu Anda menghapus pembaruan Windows dari sistem Anda.
Tekan Windows + i untuk meluncurkan Pengaturan. Klik Windows Update.
Klik Update history.
Gulir ke bawah dan klik Uninstall updates.
Klik Uninstall di samping KB5013943.
Klik Uninstall lagi untuk mengonfirmasi pilihan Anda.
Pembaruan yang dipilih sekarang akan dihapus dari sistem Anda. Sistem Anda akan memulai ulang secara otomatis setelah proses ini selesai. Jika tidak, kami sarankan Anda memulai ulang secara manual. Setelah dimulai ulang, PC Anda akan berfungsi sebagaimana mestinya dan Anda seharusnya tidak lagi menghadapi kesalahan 0xc0000135.
Kami harap posting ini membantu Anda memperbaiki kesalahan 0xc0000135 pada sistem Anda. Jika Anda menghadapi masalah atau memiliki pertanyaan lain untuk kami, jangan ragu untuk menghubungi kami melalui komentar di bawah.