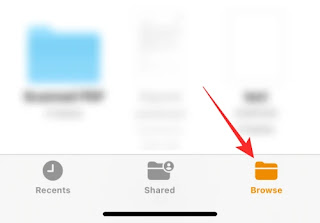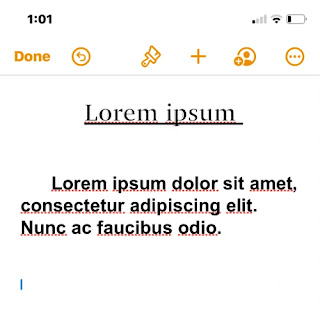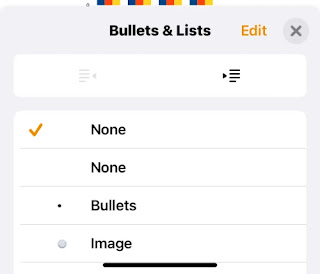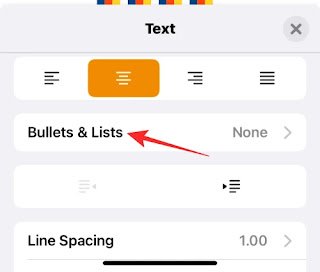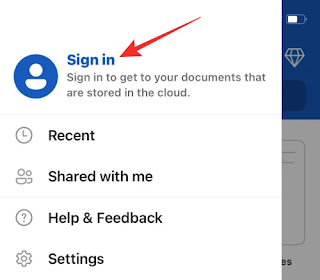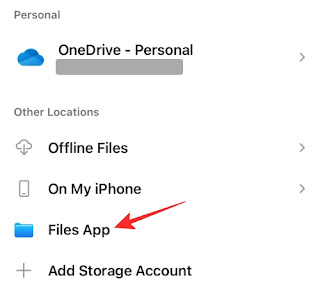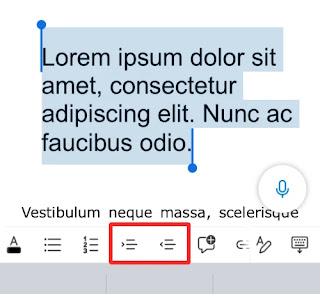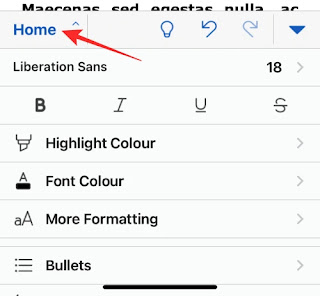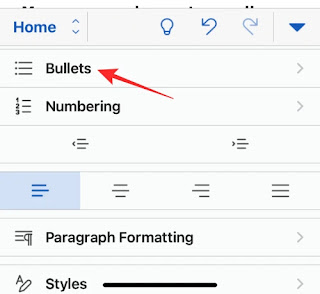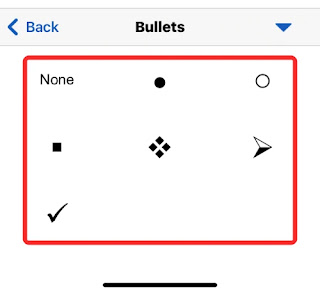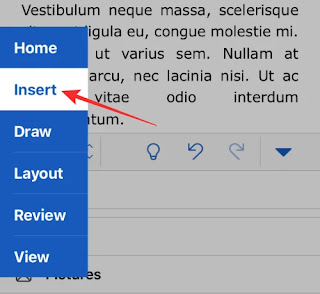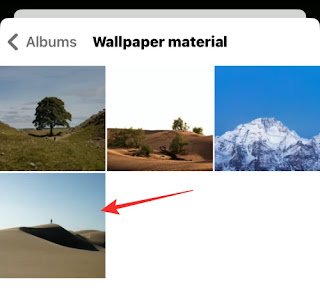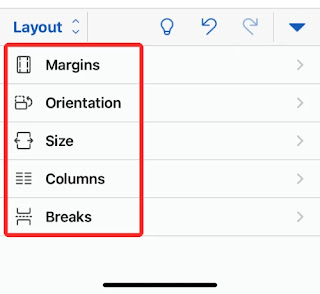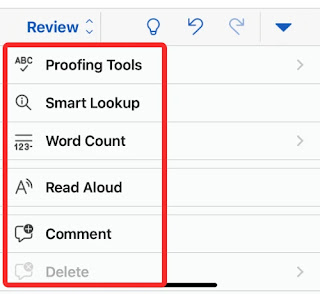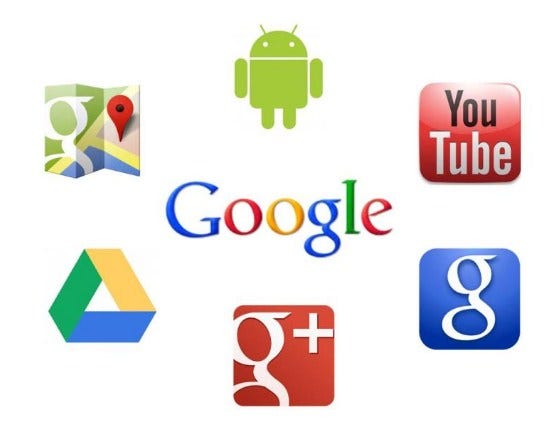Jika Anda berencana menggunakan iPhone untuk produktivitas, maka hal pertama yang mungkin Anda pertimbangkan adalah alat apa yang harus Anda gunakan untuk mengedit dokumen Word di dalamnya.
Meskipun ada banyak aplikasi pengolah kata di luar sana, satu-satunya dua alat yang mungkin Anda perlukan adalah aplikasi Halaman milik Apple yang diinstal secara asli di iOS atau aplikasi Microsoft Word yang gratis untuk digunakan di iPhone selama Anda masuk. ke akun Microsoft.
Dalam posting ini, kami akan menjelaskan bagaimana Anda dapat mengedit dokumen Word di iPhone Anda menggunakan dua aplikasi ini.
1. Mengedit Dokumen Word di iPhone Menggunakan Apple Pages
Aplikasi Halaman asli Apple benar-benar melakukan pekerjaan yang layak saat mengedit file kata di iPhone. Karena aplikasi ini gratis dan sudah diinstal sebelumnya di semua iPhone, Anda mungkin telah menyiapkannya dan dapat diakses untuk mengedit dokumen kata Anda.
Buka File Word di Halaman
Untuk memulai, buka app Apple Pages di iPhone Anda.
Saat aplikasi terbuka, ketuk tab Browse di bagian bawah.
Pada layar ini, navigasikan ke lokasi tempat Anda menyimpan dokumen Word yang ingin Anda edit. Saat Anda menemukan file yang ingin Anda edit, ketuk untuk membukanya di dalam Pages.
Pages sekarang akan membuka dokumen dalam Tampilan Baca. Untuk mulai membuat perubahan, ketuk Edit di sudut kanan atas.
Saat Anda memasuki mode Pengeditan di dalam Halaman, Anda akan melihat banyak alat di bagian atas dan di atas keyboard.
Anda dapat mencubit masuk dan keluar dari layar untuk mendapatkan efek zoom yang diinginkan.
Jika Anda ingin mengedit dokumen dengan lebih efisien, Anda dapat beralih ke Tampilan Layar. Untuk melakukannya, ketuk ikon 3 titik di sudut kanan atas.
Di layar berikutnya, aktifkan sakelar Tampilan Layar (Screen View).
Dokumen sekarang akan beralih ke Tampilan Layar dengan semua kontennya dibuat agar sesuai dengan layar Anda.
Pengeditan Dasar
Untuk pengeditan instan, Pages menawarkan beberapa opsi yang dapat Anda gunakan untuk mengubah dokumen Anda dengan cepat. Hal pertama yang mungkin ingin Anda lakukan saat mengedit dokumen adalah memilih teks di dalamnya. Untuk memilih teks di dalam Apple Pages, ketuk kata yang ingin Anda pilih dan kata ini akan disorot secara otomatis.
Untuk memperluas pilihan ini, seret kursor di kedua sisi kata hingga semua kata yang ingin Anda pilih disorot.
Saat Anda membuat pilihan, Anda akan melihat tindakan instan di bagian atas. Opsi ini memungkinkan Anda memotong, menyalin, menghapus, dan memformat teks yang dipilih. Anda dapat mengakses lebih banyak tindakan ini dengan mengetuk panah di bagian paling akhir.
Ini akan mengungkapkan lebih banyak tindakan yang dapat Anda terapkan pada teks yang dipilih termasuk menerjemahkan, menautkan, menandai, menyorot, berkomentar, dan mengubah gaya.
Selain itu, tindakan ini, Anda dapat mengubah teks di dalam dokumen Anda menggunakan bilah alat yang muncul tepat di atas keyboard Anda.
Toolbar ini memungkinkan Anda menerapkan huruf tebal, miring, dan garis bawah ke teks yang dipilih atau mengubah perataannya ke kiri, tengah, kanan, atau rata.
Anda dapat mengetuk ikon paragraf untuk mengubah tampilan berbagai bagian dokumen Anda.
Saat Anda mengetuk alat ini, Anda akan melihat gaya paragraf yang berbeda untuk diterapkan – judul, subjudul, heading 1/2/3, normal, caption, header, footer, dan banyak lagi.
Selain itu, Anda dapat menggunakan bilah alat untuk menambahkan daftar berpoin atau bernomor dengan mengetuk ikon Daftar.
Anda kemudian dapat memilih jenis daftar yang ingin Anda tambahkan dan menyesuaikan indentasinya di layar berikutnya.
Anda juga dapat menyisipkan elemen ke dalam dokumen dengan mengetuk ikon Sisipkan di sisi paling kanan bilah alat.
Ketika Anda melakukannya, Anda akan mendapatkan opsi untuk menyisipkan tab, jeda halaman/baris/bagian/kolom, jumlah halaman, tautan, bookmark, catatan kaki, atau daftar isi.
Pengeditan Lanjutan
Jika Anda ingin kontrol yang lebih terperinci untuk mengedit dokumen Word Anda di Pages, Anda dapat melakukannya dengan memilih alat yang diperlukan dari bilah alat atas.
Mengubah Format Teks dan Paragraf
Untuk mengedit teks di dalam dokumen, ketuk ikon kuas dari bilah alat ini.
Anda akan melihat menu Teks muncul di bagian bawah layar.
Gaya Paragraf:
Jika Anda ingin mengubah tampilan teks dalam paragraf di dalam dokumen, ketuk kotak Gaya Paragraf.
Pada layar berikutnya, pilih gaya yang ingin Anda terapkan ke paragraf yang dipilih.
Jenis Huruf:
Anda dapat mengubah jenis font yang digunakan dalam dokumen Anda dengan memilih Font di dalam menu Teks.
Pada layar berikutnya, Anda dapat memilih dari beberapa opsi yang dapat Anda terapkan pada teks.
Tebal, Miring, Garis Bawah, dan Dicoret:
Di bawah opsi font, Anda akan dapat menerapkan format teks dasar yang berbeda seperti Bold, Italics, Underline, dan Strikethrough.
Opsi Teks lainnya:
Di baris yang sama dengan opsi di atas, Anda dapat mengetuk ikon 3 titik untuk mengakses opsi teks tambahan.
Di menu yang muncul berikutnya, Anda dapat memilih gaya karakter, garis dasar, kapitalisasi, kerangka, dan latar belakang teks.
Ukuran Teks:
Di dalam menu Teks, Anda dapat mengubah ukuran font yang dipilih dengan mengetuk ikon – dan + di sebelah kotak ukuran.
Warna Teks:
Saat Anda mengetuk Warna Teks, Anda akan dapat memilih warna yang ingin Anda terapkan pada teks yang dipilih di dalam dokumen Anda.
Perataan Teks:
Anda dapat mengetuk dari opsi di bawah ini untuk menyelaraskan paragraf ke kiri, kanan, tengah, atau dalam mode rata.
Bullets dan Lists:
Jika Anda ingin menambahkan daftar ke dokumen Anda, ketuk Bullets and Lists di dalam menu Text.
Pada opsi yang muncul, pilih tipe daftar yang ingin Anda tambahkan seperti poin, gambar, huruf, nomor, dan lainnya.
Indentasi:
Untuk memindahkan teks yang dipilih ke kanan atau kiri, ketuk ikon Indentasi Kiri atau Indentasi Kanan di dalam menu Teks.
Spasi Baris (Line Spacing):
Anda dapat menyesuaikan ruang yang digunakan oleh setiap baris dalam dokumen Word Anda dengan mengetuk Penspasian Baris.
Sekarang, sesuaikan jarak antara, sebelum, dan setelah baris dari layar berikutnya.
Kolom:
Secara default, teks dalam dokumen Anda dibuat untuk muncul dalam satu kolom. Jika Anda ingin memiliki beberapa kolom teks pada satu halaman, ketuk Kolom di dalam Menu Teks.
Pada layar berikutnya, ketuk ikon + atau – untuk menambah atau mengurangi jumlah kolom di dokumen Anda.
Drop Cap:
Jika Anda ingin huruf pertama dari sebuah paragraf disorot secara signifikan, aktifkan sakelar Drop Cap. Saat Anda mengaktifkan opsi ini, Anda dapat memilih dari berbagai gaya yang dapat Anda terapkan ke paragraf.
Sisipkan gambar, video, gambar, bagan, tabel, objek, dan lainnya
Selain mengedit dan memformat teks di dalam dokumen, Anda dapat menambahkan lebih banyak elemen agar lebih informatif dan interaktif. Anda dapat menyisipkan elemen ke dalam dokumen di Pages dengan mengetuk tombol + dari bilah alat atas.
Dari menu Sisipkan yang terbuka, Anda dapat menambahkan tabel, bagan, objek, dan gambar ke dokumen.
Tabel:
Untuk menambahkan tabel ke dokumen, ketuk tab Tabel di bagian atas. Dari sini, Anda dapat memilih tabel yang ingin Anda tambahkan ke dokumen Anda.
Bagan:
Anda dapat menambahkan bagan ke dokumen Anda dengan mengetuk tab Bagan dari atas. Saat Anda melakukannya, Anda dapat memilih bagan yang ingin Anda sisipkan dari berbagai kategori termasuk 2D, 3D, dan interaktif.
Seperti inilah tampilan bagan di dalam dokumen di Pages.
Objek:
Aplikasi Pages memungkinkan Anda menambahkan objek apa pun yang ingin Anda tampilkan di dalam dokumen dengan mengetuk tab Objek di bagian atas menu Sisipkan.
Anda kemudian dapat mengetuk kategori objek yang ingin Anda pilih dan memilih objek yang ingin Anda sisipkan ke dalam file Word.
Gambar, Video dan Drawings:
Untuk menambahkan gambar, video, atau gambar, ketuk tab Gambar di bagian atas menu Sisipkan. Dari layar ini, Anda dapat menambahkan gambar dan video dari kamera atau galeri iPhone Anda.
Selanjutnya, Anda dapat menangkap konten yang ingin Anda tambahkan dari Kamera atau memilihnya dari perpustakaan Anda.
Setelah dipilih, Anda akan dapat melihatnya muncul di dalam dokumen Anda.
Demikian pula, Anda juga dapat menambahkan persamaan dan gambar ke dokumen Anda dengan mengetuk opsi ini.
Dalam contoh ini, kami telah menambahkan gambar dengan Pages di dalam dokumen Anda.
2. Edit dokumen Word di iPhone menggunakan Microsoft Word
Jika Anda tidak puas dengan penawaran Apple, Anda selalu dapat kembali ke aplikasi Microsoft Word yang asli dan tepercaya. Aplikasi Word tersedia secara gratis di iPhone dan iPad yang berukuran lebih kecil dari 10 inci. Anda dapat menggunakannya untuk mengedit apa pun di dalam dokumen dengan cara yang sama seperti yang Anda lakukan di komputer karena mendukung bagan, tabel, gambar, persamaan, catatan kaki, dan banyak lagi.
Masuk ke Microsoft di aplikasi Word
Anda dapat mulai menggunakan aplikasi setelah menginstal aplikasi Microsoft Word. Setelah terinstal, buka aplikasi Microsoft Word di iPhone Anda.
Saat aplikasi terbuka, Anda akan melihat layar Baru yang memungkinkan Anda membuat dokumen dari dalam aplikasi. Karena Anda di sini untuk mengedit file Word yang ada, Anda harus masuk ke akun Microsoft Anda untuk mengedit dokumen. Jika Anda tidak memilikinya, Anda dapat membuat akun Microsoft secara gratis tanpa langganan apa pun karena kontrol pengeditan untuk Microsoft Word gratis di semua iPhone.
Untuk masuk ke akun Microsoft Anda, ketuk ikon gambar akun di sudut kiri atas.
Di bilah sisi yang muncul di sebelah kiri, ketuk Masuk.
Anda harus mengisi nama pengguna akun Anda di layar berikutnya dan kemudian ketuk Next.
Anda kemudian dapat masuk ke akun Microsoft Anda setelah memasukkan kata sandi yang Anda tetapkan untuk akun di layar berikutnya. Setelah Anda memasukkan kata sandi, ketuk Masuk (Sign in) untuk melanjutkan.
Anda sekarang akan masuk ke akun Microsoft Anda di aplikasi Word.
Buka file Word untuk Mengedit
Untuk mulai mengedit file, ketuk ikon Folder di sudut kanan bawah.
Ini akan membawa Anda ke layar Buka di mana harus memilih lokasi dokumen Word yang ingin Anda edit. Jika dokumen disimpan di dalam aplikasi File di iPhone Anda, pilih Aplikasi File di bawah “Lokasi Lain (Other Locations)”.
Pada layar berikutnya, navigasikan ke folder tempat dokumen Word berada. Saat Anda masuk ke dalam folder, ketuk file Word yang ingin Anda edit.
Dokumen sekarang akan terbuka dalam tampilan penuh di layar Anda.
Pengeditan Dasar
Untuk memudahkan Anda mengedit dokumen, ketuk ikon Tata Letak dari bilah alat atas. Ikon ini memungkinkan Anda beralih antara Tata Letak Cetak dan Tampilan Seluler. Mengubah tata letak ke Tampilan Seluler akan memberi Anda tampilan dokumen dari dekat sehingga semua teks dan elemen lainnya terlihat jelas di layar.
Sekarang Anda dapat mulai mengedit. Hal pertama yang mungkin ingin Anda lakukan saat mengedit dokumen adalah memilih teks di dalamnya. Untuk memilih teks di dalam Microsoft Word, ketuk kata yang ingin Anda pilih. Untuk memilih kata, ketuk Pilih di atas kata yang baru saja Anda ketuk. Jika Anda ingin memilih seluruh dokumen, ketuk Pilih Semua (Select All) sebagai gantinya.
Saat kata dipilih, Anda dapat mengubah pilihan untuk menyertakan lebih banyak atau lebih sedikit dengan menyeret kursor di kedua sisi kata.
Saat Anda membuat pilihan, Anda akan melihat tindakan instan di bagian atas. Opsi ini memungkinkan Anda memotong, menyalin, menghapus, menautkan, mengomentari, dan mencari teks yang dipilih.
Anda juga dapat menerapkan opsi pemformatan instan dari bilah alat yang muncul di atas keyboard. Toolbar ini memungkinkan Anda menerapkan huruf tebal, miring, dan garis bawah dengan mudah.
Anda juga dapat menambahkan warna sorot dan teks ke teks yang dipilih dengan mengetuk ikon Sorotan atau ikon Digarisbawahi.
Pada opsi yang muncul berikutnya, Anda dapat memilih warna yang ingin diterapkan pada teks atau sorotan.
Anda dapat mengetuk ikon daftar berpoin atau ikon daftar bernomor untuk memasukkannya ke dalam dokumen Anda.
Saat Anda menggesek bilah alat ini, Anda akan mendapatkan opsi untuk membuat indentasi teks ke kiri atau kanan dengan mengetuk ikon Indentasi Kiri atau Indentasi Kanan.
Selain itu, Anda dapat menyisipkan komentar, tautan, gambar, kisi, dan tabel dari opsi berikut.
Pengeditan Lanjutan
Jika Anda ingin kontrol yang lebih terperinci untuk mengedit dokumen Word Anda, Anda dapat mengaksesnya dengan mengetuk tombol Edit Teks (ditandai dengan ikon A dan pensil) dari bilah alat atas.
Saat Anda mengetuk tombol Edit Teks, Anda akan mendapatkan seperangkat alat di bagian bawah layar. Pada awalnya, Anda akan tiba di tab Beranda di dalam bagian ini.
Untuk mengubahnya, ketuk tab Beranda atau nama tab apa pun yang sedang aktif, lalu pilih dari opsi yang tersedia.
Kami akan menjelaskan opsi yang tersedia di dalam masing-masing tab ini Beranda, Sisipkan, Gambar, Tata Letak, Tinjau, dan Tampilan.
Terapkan Pemformatan Teks dan Paragraf
Saat berada di tab Beranda, Anda dapat mengubah jenis dan ukuran font, menerapkan format teks, dan warna, menambahkan poin, meratakan dan membuat indentasi teks, memformat paragraf, dan banyak lagi.
Jenis Huruf
Di dalam Beranda, Anda dapat mengubah jenis dan ukuran font dengan mengetuk jenis Font yang diterapkan di bagian atas.
Di layar berikutnya, Anda akan melihat opsi untuk mengubah font dan ukurannya.
Tebal, Miring, dan Garis Bawah: Anda juga dapat menerapkan pemformatan teks yang berbeda dengan mengetuk ikon Tebal, Miring, Garis Bawah, dan Dicoret di dalam tab Beranda.
Sorot Warna
Ketuk bagian ini untuk menerapkan warna ke latar belakang teks yang dipilih.
Warna Huruf
Pilih opsi ini untuk menerapkan warna pilihan Anda di atas teks.
Saat Anda memilih opsi, Anda akan melihat daftar warna untuk dipilih di layar berikutnya.
Pemformatan Lainnya
Saat Anda memilih opsi ini, Anda akan mendapatkan opsi untuk menambahkan teks bersubskrip atau superskrip, mengubah huruf besar-kecil, menerapkan gaya WordArt, dan menghapus pemformatan apa pun yang diterapkan.
Poin
Saat Anda memilih Poin, Anda bisa menambahkan poin poin ke dokumen Anda.
Di layar berikutnya, Anda akan dapat memilih bentuk atau desain titik berpoin.
Penomoran
Saat Anda memilih Penomoran, pada dasarnya Anda menambahkan daftar poin ke dokumen Anda dalam format bernomor.
Di layar berikutnya, Anda akan dapat memilih gaya angka apa yang diterapkan.
Indentasi
Ketuk ikon indentasi kiri atau ikon indentasi kanan untuk memposisikan ulang awal paragraf ke sisi kiri atau kanan.
Meluruskan
Pilih dari opsi yang tersedia untuk meratakan teks ke sisi kiri/kanan, ke tengah, atau rata.
Pemformatan Paragraf
Pilih opsi ini jika Anda ingin mengubah tampilan paragraf.
Di sini, Anda akan mendapatkan opsi untuk menerapkan indentasi khusus, menyesuaikan spasi baris, menambahkan tanda paragraf, dan menambah/menghapus spasi antar paragraf.
Gaya
Di sinilah Anda menerapkan berbagai jenis pemformatan ke heading atau judul dokumen.
Anda dapat memilih dari opsi berikut untuk diterapkan.
Sisipkan tabel, gambar, bentuk, teks, dan lainnya
Saat Anda mengetuk tab Sisipkan di dalam bagian Pengeditan, Anda akan melihat banyak opsi untuk dimasukkan ke dalam dokumen Anda.
Anda dapat memilih untuk menyisipkan tabel, gambar, dan gambar langsung dari Kamera, bentuk, kotak teks, ikon, model 3d, tautan, komentar, persamaan, header & footer, catatan kaki, dan catatan akhir. Anda dapat menambahkan salah satu dari elemen ini atau beberapa elemen ke dokumen Anda sesuai kebutuhan Anda.
Misalnya, jika Anda ingin menambahkan gambar ke badan, pilih Gambar dari dalam tab Sisipkan.
Pada layar yang muncul, pilih foto yang ingin Anda tambahkan dari aplikasi Foto iPhone Anda.
Saat Anda menambahkannya, dokumen Anda sekarang akan memiliki gambar yang Anda sisipkan.
Demikian pula, Anda dapat menyisipkan tabel, komentar, tautan, dan elemen lainnya ke dalam dokumen Anda.
Menggambar Objek
Saat Anda mengetuk tab Gambar di dalam alat Edit teks, Anda akan dapat menggambar di mana saja di atas dokumen, memilihnya, dan memindahkannya.
Ubah margin, orientasi, ukuran, kolom, dan jeda
Saat Anda memilih tab Tata Letak di dalam alat Edit teks, Anda akan melihat opsi tambahan untuk mengubah cara teks muncul di dalam dokumen Anda.
Ini termasuk:
Batas
Memilih ini akan mengungkapkan lebih banyak opsi yang dapat Anda atur sebagai margin halaman Anda di bagian atas, bawah, kiri, dan kanan.
Orientasi
Di dalam bagian ini, Anda dapat memilih orientasi dokumen Anda dan beralih antara mode potret dan lanskap.
Ukuran
Di sini, Anda memilih ukuran halaman dokumen. Anda dapat memilih dari opsi berikut – Letter, Legal, A3, A4, A5, JIS B4, dan JIS B5.
Kolom
Saat Anda memilih opsi ini, Anda dapat memilih berapa banyak kolom yang ingin Anda ratakan teks ke dalam satu halaman dokumen Anda. Anda dapat memilih dari pengaturan berikut untuk diterapkan ke halaman Anda – satu, dua, tiga, kiri, dan kanan.
Breaks
Bagian ini adalah tempat Anda mengonfigurasi Hentian halaman dan Hentian bagian dari dokumen yang Anda edit.
Anda dapat memilih dari opsi berikut saat berpindah halaman – Halaman, Kolom, dan Pembungkusan Teks.
Saat berpindah bagian, Anda dapat menerapkan opsi berikut – Halaman Berikutnya, Berkelanjutan, Halaman Genap, dan Halaman Ganjil.
Tinjau dokumen dengan pemeriksaan, pencarian, dan jumlah kata
Anda dapat memilih tab Tinjau di dalam alat Edit teks untuk mendapatkan lebih banyak opsi untuk memeriksa ejaan dan memperbaiki bahasa dalam dokumen Anda.
Setelah Anda di sini, Anda akan mendapatkan opsi untuk mengoreksi, mencari, membaca, berkomentar, melacak perubahan, menyetujui/menolak koreksi, atau memeriksa jumlah kata.
Beralih tata letak, judul, penggaris, dan zoom
Saat Anda memilih tab Lihat di dalam alat Edit teks, Anda akan melihat opsi untuk mengubah tampilan dokumen di layar alih-alih mengubah tampilannya.
Anda dapat memilih untuk beralih tampilan halaman untuk dokumen antara Tata Letak Cetak dan Tampilan Seluler, menerapkan judul, mengaktifkan/menonaktifkan penggaris, dan memperbesar/memperkecil tampilan dokumen.
Itu saja yang perlu diketahui tentang mengedit dokumen Word di iPhone.