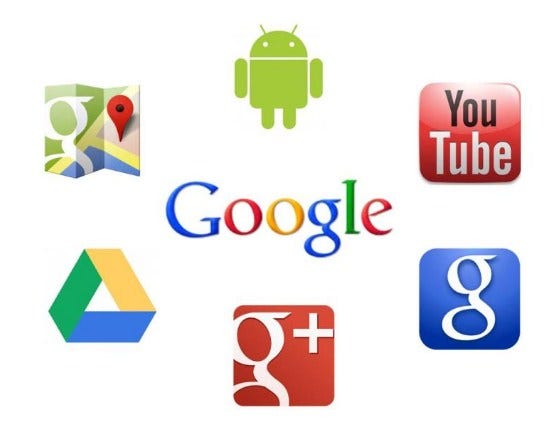File ISO adalah cara yang bagus untuk menyimpan gambar disk dan mengakses data kapan pun diperlukan. Mereka dapat membantu Anda mem-boot dari gambar disk, mentransfer konten, dan bahkan mengenkripsi dan menyimpan data Anda untuk digunakan nanti.
File ISO juga merupakan cara yang bagus untuk mengakses perangkat lunak dan data lama yang awalnya diterbitkan dalam CD dan DVD. Anda dapat membuat gambar disk dan menyimpan cadangan di lokasi yang nyaman di PC Anda untuk digunakan nanti.
Tetapi bagaimana jika Anda ingin menggunakan ISO khusus? Mungkin membuat gambar disk dari file khusus Anda atau mengedit disk boot untuk memodifikasi sistem Anda? Mari cari tahu bagaimana Anda dapat melakukan ini di Windows 11.
Bisakah Mengedit ISO di Windows 11?
Ya, Anda dapat dengan mudah mengedit ISO di Windows 11 menggunakan alat pihak ketiga dan alat bawaan di Windows 11. Sebagian besar gambar disk dapat diedit dan dibuat ulang menggunakan alat pihak ketiga tunggal. Namun, dalam beberapa kasus, Anda mungkin perlu mengekstrak dan mengedit konten Anda terlebih dahulu menggunakan pengarsip. Setelah diedit, Anda dapat dengan mudah mengemas ulang file Anda ke gambar disk menggunakan perangkat lunak pihak ketiga.
Sebagian besar alat mendukung pembuatan gambar boot dan non-boot dari file dan folder. Lainnya memungkinkan Anda untuk mengedit gambar disk secara langsung tanpa mengubah perilaku boot mereka. Ini memungkinkan Anda untuk mengedit gambar boot juga di Windows 11.
Mengedit gambar boot dapat memungkinkan Anda untuk mem-boot disk kustom pada sistem Anda dan bahkan mengubah disk instalasi OS untuk pengalaman yang lebih disesuaikan pada sistem Anda. Anda dapat mengetahui lebih lanjut tentang hal yang sama di bagian selanjutnya.
Cara Mengedit File ISO di Windows 11
Inilah cara Anda dapat mengedit file ISO Anda di Windows 11. Kami menyarankan untuk menginstal pengarsip terlebih dahulu sehingga Anda dapat dengan mudah mengekstrak ISO di sistem Anda tergantung pada alat yang Anda gunakan. Anda kemudian dapat mengemas ulang konten yang telah diedit dalam ISO menggunakan salah satu alat yang disebutkan di bawah ini. Mari kita mulai.
Sebelum Anda memulai
Sebelum memulai, kami sarankan Anda mengunduh dan menginstal pengarsip pilihan Anda. Sebaiknya gunakan WinRar atau 7Zip. Kedua alat ini memiliki reputasi lama di komunitas dan sepenuhnya mendukung Windows 11.
Setelah Anda menentukan pilihan, cukup instal pengarsip di sistem Anda menggunakan file .exe. Selama proses, Anda akan diminta untuk memilih asosiasi File Anda. Pastikan Anda mencentang kotak untuk ISO selama proses instalasi ini.
Setelah selesai, ikuti salah satu bagian di bawah ini tergantung pada alat yang ingin Anda gunakan untuk mengedit file ISO Anda.
1. Menggunakan UltraISO (Kompatibel dengan Gambar Boot)
UltraISO adalah alat pengeditan ISO lama yang hadir dengan berbagai fitur. UltraISO memungkinkan Anda untuk mengedit file ISO langsung di editor bawaannya tanpa perlu mengekstrak file Anda. Ikuti langkah-langkah di bawah ini untuk membantu Anda mengedit file ISO menggunakan UltraISO di sistem Anda.
Catatan: UltraISO memiliki batas ukuran 300MB untuk versi gratisnya. Jika Anda ingin mengedit file ISO yang lebih besar, Anda dapat memilih versi berbayar atau menggunakan salah satu alat gratis yang disebutkan di bawah ini.
Unduh dan instal UltraISO di PC Anda menggunakan tautan di atas. Setelah terinstal, luncurkan yang sama dari menu Mulai atau direktori instal.
Tekan Ctrl + O pada keyboard Anda atau gunakan ikon Open di toolbar Anda.
Arahkan dan pilih file ISO yang ingin Anda edit dari penyimpanan lokal Anda. Klik Open.
Anda sekarang akan diperlihatkan isi folder ISO Anda di sidebar kiri. Gunakan bilah sisi untuk menavigasi ISO sesuai kebutuhan.
Anda juga akan memiliki akses ke semua file di sebelah kanan Anda.
Gunakan alat yang ditawarkan di atas untuk mengedit ISO Anda menggunakan fungsi berikut.
- Up: Arahkan ke folder sebelumnya
- Delete: Hapus file atau folder yang dipilih
- New Folder: Buat folder baru
- Rename: Mengganti nama folder atau file
- Extract: Ekstrak file atau folder yang dipilih dari ISO
- Set Boot File: Pilih dan atur file boot yang benar untuk menjadikan ISO sebagai gambar yang dapat di-boot
- Hide/Unhide: Sembunyikan atau sembunyikan file atau folder yang dipilih di ISO
Saat menambahkan file ke ISO Anda, gunakan bagian bawah jendela UltraISO Anda.
Anda dapat menggunakan bilah sisi kiri untuk menavigasi PC Anda sesuai kebutuhan.
Anda kemudian dapat menggunakan bagian di sebelah kanan Anda untuk memilih dan memanipulasi file dan folder.
Jika Anda ingin memindahkan file atau folder ke ISO Anda, drag dan drop yang sama di bagian ISO di atas.
Setelah Anda selesai mengedit file ISO Anda, Anda memiliki opsi berikut yang Anda inginkan.
- Save: Gunakan opsi ini untuk menyimpan ISO yang telah diedit dalam format yang sama dan dengan struktur boot yang sama. Cukup klik ikon simpan, pilih lokasi yang diinginkan dan klik Simpan. ISO yang diedit akan disimpan ke lokasi yang Anda pilih.
- Save as: Opsi ini memungkinkan Anda untuk menyimpan gambar ISO yang telah diedit dalam format gambar disk yang berbeda. Gunakan ikon di atas untuk mengakses yang sama di UltraISO.
- Make CD/DVD Image: Opsi ini memungkinkan Anda membuat image baru dari konten ISO yang telah diedit dan membakarnya ke drive disk.
- Compress ISO: Opsi ini akan memungkinkan Anda untuk mengompres dan menyimpan ISO Anda dalam format yang diinginkan. Klik ikon yang sama di bilah alat Anda untuk memulai.
- Convert: Gunakan opsi ini untuk mengonversi ISO Anda dan kontennya ke format gambar disk yang berbeda.
- Mount to Virtual Drive: Anda dapat menggunakan opsi ini untuk memasang ISO dan kontennya ke drive virtual yang dibuat oleh UltraISO.
- Burn CD/DVD Image: Gunakan opsi ini untuk membakar konten ISO yang telah diedit ke disk fisik.

Dan itu saja! Anda sekarang telah mengedit dan menyimpan ISO Anda di Windows 11 menggunakan UltraISO.
2. Menggunakan ImgBurn (Kompatibel dengan Gambar Boot)
ImgBurn adalah alat lama lainnya yang memungkinkan Anda untuk mengedit dan mengemas ulang gambar disk ISO sesuai kebutuhan. ImgBurn cukup komprehensif dan bahkan memungkinkan Anda membuat gambar disk dari file atau folder. Kita akan menggunakan fitur ini untuk keuntungan kita untuk mengedit ISO kami sesuai kebutuhan. Ikuti langkah-langkah di bawah ini untuk membantu Anda dalam prosesnya.
Unduh dan instal ImgBurn di PC Anda menggunakan tautan di atas. Setelah terinstal, navigasikan ke file ISO yang ingin Anda edit dan klik kanan yang sama.
Sekarang ekstrak isinya ke lokasi yang nyaman menggunakan salah satu pengarsip yang kami instal di atas. Kami akan menggunakan WinRAR untuk panduan ini.
Lanjutkan untuk mengedit konten file ISO yang Anda ekstrak sesuai kebutuhan. Jika mengedit atau membuat gambar boot baru, pastikan Anda menyertakan semua file boot sebelumnya.
Setelah Anda mengedit konten ISO Anda, luncurkan ImgBurn di sistem Anda dari menu Start.
Klik Create Image file from files/folders.
Centang kotak untuk Auto di sebelah kanan Anda.
Klik Browse untuk ikon folder di bawah tab Source. Anda juga dapat menempelkan jalur langsung ke folder yang diinginkan di bagian atas.
Sekarang pilih folder yang ingin Anda tambahkan ke ISO Anda dan klik Select folder.
Gunakan ikon Browse for folder lagi jika Anda ingin menambahkan lebih banyak folder dan file ke ISO Anda.
Sekarang jika Anda ingin membuat disk yang dapat di-boot, klik Advanced.
Klik Bootable Disc.
Sekarang centang kotak Make Image Bootable.
Klik ikon folder di sebelah Boot Image.
Sekarang pilih gambar boot yang ingin Anda gunakan untuk mem-boot ISO.
Edit pengaturan Anda yang lain sesuai kebutuhan. Dalam kebanyakan kasus, Anda dapat membiarkan pengaturan ini pada nilai defaultnya.
Sekarang klik ikon folder di bawah Destination.
Pilih lokasi untuk file gambar ISO akhir Anda dan nama yang sesuai.
Klik Save setelah selesai.
Setelah selesai, verifikasi pengaturan Anda dan klik ikon Build.
Dan itu saja! Gambar disk ISO sekarang akan dibuat dengan konten yang diedit ke tujuan yang diinginkan di sistem Anda.
3. Menggunakan WinCDEmu
WinCDEmu adalah open source dan utilitas gratis lainnya yang dapat membantu Anda membuat dan mengedit ISO di PC Anda. Gunakan panduan di bawah ini untuk membantu Anda dalam prosesnya.
Unduh dan instal WinCDEmu menggunakan tautan di atas. Setelah terinstal, navigasikan ke ISO yang bersangkutan pada penyimpanan lokal Anda dan klik kanan padanya.
Sekarang ekstrak semua isinya menggunakan pengarsip pilihan Anda. Kami akan menggunakan WinRAR untuk panduan ini.
Setelah diekstrak, edit isi ISO Anda sesuai kebutuhan.
Setelah Anda mengedit konten, buka folder induk dan Shift + klik kanan yang sama.
Pilih Burn an ISO image.
Pilih lokasi dan nama yang sesuai untuk gambar ISO baru Anda.
Klik Save.
WinCDEmu sekarang akan membuat file ISO dari folder tertentu dari konten ISO yang Anda edit.
Dan itu saja! Setelah proses selesai, gambar ISO akan dibuat dan disimpan di lokasi yang Anda tentukan. Anda sekarang dapat memasang atau membakar yang sama sesuai kebutuhan berdasarkan preferensi Anda.
4. Menggunakan Rufus (Boot Image Compatible*)
Rufus adalah alat lain yang memungkinkan Anda untuk membakar dan memasang gambar boot ke berbagai jenis media. Rufus paling terkenal untuk memasang gambar OS ke drive USB. Ini memang memberi kami solusi di mana kami dapat memasang ISO ke drive USB dan kemudian cukup mengedit isinya sesuai kebutuhan. Ikuti langkah-langkah di bawah ini untuk membantu Anda dalam prosesnya.
Catatan: Rufus juga dapat memasang gambar boot ke drive USB. Anda dapat menggunakan ini untuk keuntungan Anda untuk mengedit file ISO boot sesuai kebutuhan.
Unduh Rufus ke PC Anda menggunakan tautan di atas. Sebaiknya gunakan salinan portabel untuk kemudahan penggunaan. Setelah diunduh, klik dua kali dan luncurkan yang sama menggunakan file .exe yang disertakan.
Masukkan drive USB yang Anda inginkan ke port USB di PC Anda. Sekarang klik dan pilih drive USB Anda menggunakan menu tarik-turun untuk Device.
Catatan: Setelah proses dimulai, semua data di drive USB Anda akan dihapus secara permanen. Kami menyarankan Anda membuat cadangan data Anda sebelumnya untuk menghindari kerugian.
Klik SELECT.
Sekarang klik dan pilih file ISO Anda dari penyimpanan lokal. Setelah dipilih, klik Open.
Pilih Partition scheme and Target system Anda berdasarkan ISO Anda.
Sekarang pilih nama untuk drive USB Anda jika berlaku, di bawah Volume label.
Setelah selesai, klik START.
Klik OK untuk mengonfirmasi pilihan Anda.
Rufus sekarang akan memformat drive USB Anda dan memasang gambar yang dipilih ke yang sama. Setelah selesai, luncurkan File Explorer dan navigasikan ke drive USB Anda. Anda sekarang dapat mengedit gambar ISO Anda yang dipasang ke drive sesuai kebutuhan. Setelah diedit, Anda dapat mem-boot dari gambar atau menggunakannya di perangkat Anda sebagaimana berlaku.
5. Menggunakan AnyBurn (Kompatibel dengan Gambar Boot)
AnyBurn adalah alat pihak ketiga lain yang dapat membantu Anda mengedit gambar ISO Anda dengan cepat. Ikuti langkah-langkah di bawah ini untuk membantu Anda dalam prosesnya.
Unduh dan instal AnyBurn di PC Anda menggunakan tautan di atas. Setelah diunduh, luncurkan yang sama dari menu Mulai Anda dan klik Edit image file.
Klik ikon Folder.
Sekarang pilih file ISO yang bersangkutan dari penyimpanan lokal Anda.
Klik Next setelah Anda selesai.
Anda sekarang dapat mengedit file ISO Anda sesuai kebutuhan. Anda memiliki opsi berikut yang Anda inginkan.
- Add: Tambahkan item ke ISO Anda menggunakan opsi ini.
- Remove: Anda dapat memilih item dari ISO Anda dan kemudian menggunakan opsi ini untuk menghapus item dari ISO Anda.
- New Folder: Gunakan opsi ini untuk membuat folder baru di direktori yang dipilih.
- Rename: Gunakan opsi ini untuk mengganti nama file dan folder di ISO Anda.
- Label: Anda dapat mengubah label volume untuk ISO Anda menggunakan opsi ini.
- Properties: Klik opsi ini untuk mengedit properti ISO Anda.
Klik Next setelah Anda selesai mengedit ISO Anda.
Klik ikon Folder. Sekarang pilih lokasi dan nama untuk ISO yang Anda edit.
Pilih jenis ISO Anda menggunakan menu tarik-turun untuk Select image file type.
Setelah selesai, klik Create Now. AnyBurn sekarang akan mengemas ulang ISO Anda dengan perubahan yang Anda buat sebelumnya.
Setelah selesai, klik Close. Dan begitulah cara Anda dapat mengedit ISO menggunakan AnyBurn di Windows 11.
6. Menggunakan Folder2ISO
Folder2ISO adalah aplikasi sederhana dan portabel untuk Windows dan Linux yang membantu membuat ISO dari file dan folder seperti namanya. Gunakan langkah-langkah di bawah ini untuk membantu Anda dalam prosesnya.
Pertama-tama Anda harus mengekstrak ISO yang ingin Anda edit dan kemudian membuat yang baru menggunakan Folder2ISO. Kunjungi ISO yang bersangkutan di penyimpanan lokal Anda dan klik kanan yang sama.
Sekarang gunakan pengarsip pilihan Anda untuk mengekstrak ISO ke PC Anda. Kami akan menggunakan WinRAR untuk panduan ini.
Setelah diekstrak, edit isi ISO Anda sesuai kebutuhan. Tambah atau hapus file dan buat folder baru tergantung pada preferensi Anda.
Sekarang unduh versi Folder2ISO yang relevan dengan PC Anda menggunakan tautan di atas. Setelah selesai, klik dua kali dan luncurkan yang sama di PC Anda.
Klik ikon Lainnya dan pilih lokasi tempat Anda ingin mengekstrak Folder2ISO.
Klik Ekstrak setelah selesai.
Sekarang kunjungi direktori instal dan klik dua kali dan luncurkan Folder2ISO menggunakan file .exe.
Klik Select Folder.
Sekarang pilih folder root dari ISO yang Anda ekstrak dan edit.
Klik Select Output.
Pilih lokasi dan nama untuk ISO baru Anda.
Klik Save.
Sekarang klik Generate ISO.
Dan itu saja! ISO sekarang akan dihasilkan di lokasi yang ditentukan dengan konten yang diedit.
Setelah selesai, Anda dapat memasang dan menggunakan yang sama sesuai kebutuhan pada PC Anda.
Kami harap posting ini membantu Anda dengan mudah mengedit file ISO di Windows 11. Jika Anda menghadapi masalah atau memiliki pertanyaan lagi, jangan ragu untuk menuliskannya di komentar di bawah.