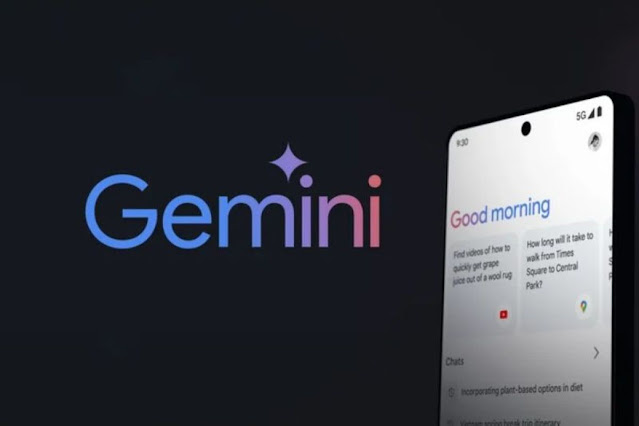Registri Windows adalah bank memori PC Anda di mana ia merekam hampir semua yang Anda lakukan di sistem Anda. Ini persis seperti namanya sebuah registri.
Baik itu informasi tentang selusin atau lebih file video yang Anda pindahkan beberapa minggu yang lalu, atau program terbaru yang Anda instal, semuanya didokumentasikan dalam database ini, termasuk semua pengaturan dan preferensi yang khusus untuk mesin Anda. Maka, itu adalah kehati-hatian alami yang membimbing orang untuk menjauh dari mengutak-atiknya.
Namun, Windows tidak mahir membersihkan registri seperti saat mengisinya. Seiring waktu, itu selalu membengkak dan memperlambat komputer, dan tidak ada yang menghargai itu. Jadi, jika Anda ingin membersihkan registri dan sedikit mempercepat komputer Anda, Anda harus tahu apa yang Anda lakukan dan bagaimana melakukannya.
Apa yang Menyebabkan Sampah Registry?
Registri yang membengkak dapat menjadi penyebab sejumlah kesalahan registri. Misalnya, tidak jarang entri program dan perangkat lunak yang dihapus berlama-lama di registri. Jika Anda menginstal ulang program atau memutakhirkannya, registri akan mendapatkan kunci duplikat.
Seiring waktu, Anda mendapatkan ratusan entri yang hanya duduk-duduk yatim piatu dan tanpa alasan yang baik selain ketidakmampuan Windows dalam membersihkan dirinya sendiri.
Sebuah catatan registri juga dipertahankan untuk sistem shutdowns. Dan jika sistem macet atau dimatikan secara tiba-tiba, ini berpotensi mengganggu catatan ini dan menyebabkan masalah (ingat BSOD?).
Selain itu, entri registri juga diserang oleh serangan malware yang dapat memodifikasi kunci dan menyebabkan masalah yang mengerikan. Jika hal-hal ini tidak dijaga, Anda mungkin melihat sistem yang hampir menyerah.
Haruskah Anda Membersihkan Registri?
Mengingat kerentanan bahwa registri terbuka, masuk akal untuk membersihkan registri dari waktu ke waktu. Tetapi sejumlah komplikasi dapat muncul jika seseorang tidak berhati-hati dengan prosesnya, terutama jika dilakukan secara manual.
Menghapus entri yang penting untuk berfungsinya sistem secara tidak sengaja dapat merusaknya, membuatnya tidak responsif dan mati. Bahkan jika Anda menggunakan aplikasi pihak ketiga yang didedikasikan untuk tujuan ini, tidak disarankan untuk membiarkan aplikasi membersihkan registri secara otomatis.
Bisakah Anda Membersihkan Registri dengan Mudah?
Penting untuk mengetahui dengan tepat apa yang Anda lakukan saat membersihkan registri sendiri. Tindakan pencegahan tertentu dijamin sebelum Anda melakukan tugas membersihkan registri sendirian. Mencadangkan registri harus menjadi hal pertama yang harus dilakukan sehingga Anda dapat mengembalikan perubahan jika Anda melakukan penghapusan yang salah.
Hal lain yang harus dipastikan adalah Anda tidak menghapus entri registri yang tidak Anda ketahui. Meskipun nama folder kunci itu sendiri dapat memberi tahu Anda tentang apa itu, jika Anda tidak jelas pada tahap mana pun tentang dari mana asalnya, lebih baik biarkan saja.
Dengan semua ini, mari kita lihat bagaimana Anda dapat membersihkan registri di Windows 11.
Cara Membuat Cadangan Registri
Sebelum masuk ke berbagai metode untuk membersihkan registri, apakah Anda melakukannya secara manual atau menggunakan alat untuk itu, mencadangkan registri adalah suatu keharusan. Inilah cara melakukannya.
Cara paling sederhana untuk mencadangkan registri adalah dengan mengekspor catatannya melalui Editor Registri itu sendiri. Berikut cara melakukannya:
Tekan Win + R untuk membuka kotak dialog RUN, ketik regedit, dan tekan Enter.
Klik File.
Pilih Export.
Beri nama file cadangan registri ini dan klik Save untuk melakukannya.
Tergantung pada jumlah entri dalam registri, ini dapat memakan waktu. Setelah selesai, Anda dapat mulai menggunakan metode berikut untuk membersihkan registri.
Cara Membersihkan Registri di Windows 11
Pastikan Anda telah membuat cadangan registri Anda terlebih dahulu seperti yang diberikan di atas. Setelah selesai, gunakan salah satu metode di bawah ini untuk membersihkan registri PC Windows 11 Anda.
1. Menggunakan Disk Cleanup
Meskipun metode ini bukan untuk registri, sebenarnya, itu membersihkan disk tempat file registri disimpan dan menghapus banyak file dump sementara dan kesalahan sistem, yang semuanya adalah file yang tidak perlu yang ditautkan ke registri yang melambat komputer.
Tekan Start, ketik Disk Cleanup, dan pilih opsi pertama yang tersedia.
Setelah alat terbuka, pilih drive C: (default) dan klik OK.
Setelah alat selesai memindai, klik Clean up system files.
Klik OK lagi. Ini akan membuat alat memindai untuk kedua kalinya dan memberi Anda beberapa opsi lagi.
Ketika pemindaian selesai, periksa semua file tambahan yang dapat Anda hapus, dan klik OK.
2. Menggunakan Command Prompt (dengan perintah DISM)
Untuk menjalankan perintah Deployment Image Servicing and Management, kita akan menggunakan Command Prompt. Untuk membukanya, tekan Start, ketik cmd, dan klik Run as administrator.
Sekarang ketik perintah berikut:
DISM /Online /Cleanup-Image /ScanHealth
Tekan enter. Pemindaian akan secara otomatis mencari dan memperbaiki kesalahan yang ditemukan.
Meskipun ini tidak hanya terkait dengan registri, komputer Anda akan mendapat manfaat besar dari pemeriksaan ini.
3. Menggunakan Registry Editor itu sendiri (dalam Safe Mode)
Sekarang, lanjutkan ke pembersihan registri yang sebenarnya. Karena metode ini mengharuskan Anda untuk menghapus sendiri file registri secara manual, dan karena kemungkinan besar Anda akan menghapus sesuatu yang seharusnya tidak Anda hapus, lebih baik aman dan lakukan dari Safe Mode.
Untuk mem-boot PC Anda ke mode aman, tekan Start, klik tombol Daya, lalu, sambil menekan tombol “Shift”, klik Restart.
Sekarang, saat komputer restart, Anda akan dibawa ke opsi Advanced Restart. Pilih Troubleshoot.
Klik Advanced options.
Klik pada Startup Settings.
Klik Restart.
Sekarang tekan nomor yang sesuai dengan Enable Safe Mode with Networking.
Setelah Anda boot dalam Safe Mode, tekan Win + R untuk membuka kotak dialog RUN. Kemudian ketik regedit dan tekan Enter.
Sekarang, saatnya untuk mulai menghapus entri registri yang tidak perlu dan sangat berhati-hati saat melakukannya. Opsi pembersihan registri yang paling aman adalah mencari entri sisa program dan aplikasi yang telah dihapus instalasinya. Untuk melakukannya, perluas folder HKEY_CURRENT USER dan kemudian Software.
Sekarang cari kunci yang mewakili aplikasi yang sudah dihapus, lalu klik kanan dan pilih Delete.
Pastikan Anda menghapus kunci dan folder hanya jika Anda benar-benar yakin apa itu. Misalnya, kami ingat mencopot pemasangan Epic Games beberapa minggu yang lalu, itulah sebabnya kami juga menghapusnya dari registri. Anda juga akan diminta sekali sebelum Anda menghapus entri registri untuk selamanya. Klik Yes untuk mengonfirmasi.
Lakukan untuk semua kunci yang Anda tahu pasti hanyalah sisa-sisa program yang dihapus. Setelah selesai, tutup Registry Editor dan restart komputer secara normal.
4. Menggunakan Aplikasi Pihak Ketiga
Ada banyak sekali aplikasi pihak ketiga yang tujuan utamanya adalah membersihkan registri. Namun, bahkan dengan semua program canggih ini, Anda harus tetap berhati-hati sambil memberi mereka wewenang untuk membersihkan sesuka hati.
Banyak dari aplikasi ini akan memberi Anda opsi untuk membersihkan registri secara mendalam. Kami menyarankan Anda untuk tidak menggunakan opsi ini, dan selalu tinjau penghapusan sebelum dibuat.
Dengan mengingat hal itu, mari kita lihat beberapa ‘pembersih’ registri populer.
1. CCleaner
CCleaner adalah alat yang berguna untuk memindai masalah yang terkait dengan PC, terutama registri. Hal yang baik tentang program ini adalah memberi Anda kesempatan untuk meninjau setiap entri sebelum ‘memperbaikinya’ (baca hapus).
Setelah diunduh, instal CCleaner dan buka aplikasinya. Kemudian klik Registry di panel kiri.
Klik Scan for Issues.
Setelah masalah ditemukan, klik Review selected Issues.
CCleaner akan menanyakan apakah Anda ingin membuat cadangan registri. Klik Yes jika Anda belum melakukannya.
Kemudian simpan salinan registri dan klik Save.
Sekarang tinjau masalah satu per satu. Jika ada masalah yang ingin Anda perbaiki, klik Fix Issue.
Lakukan untuk semua masalah. Jika Anda tidak tahu apakah suatu masalah relevan atau aman untuk diperbaiki, lanjutkan ke masalah berikutnya.
Tutup CCleaner setelah Anda selesai.
2. Wise Registry Cleaner
Wise Registry Cleaner adalah alat lain yang membersihkan dan mendefrag registri.
Saat Anda menjalankan program untuk pertama kalinya, Anda akan diminta untuk membuat cadangan terlebih dahulu. Klik Yes untuk melakukannya.
Selanjutnya klik pada Create a full registry backup.
Setelah cadangan dibuat, pindai registri dengan alat tersebut. Kami merekomendasikan untuk menggunakan opsi Fast Scan karena ini hanya akan memindai entri yang aman (aman untuk dihapus).
Setelah pemindaian selesai, Anda akan mendapatkan daftar masalah yang ditemukan dengan registri.
Klik pada setiap kategori untuk meninjau isu-isu yang terkandung di dalamnya. Batalkan pilihan masalah yang Anda tidak yakin untuk dihapus. Kemudian klik Clean.
3. Auslogics Registry Cleaner
Pembersih registri terakhir yang kami lihat hari ini adalah aplikasi yang sedikit lebih berat, terutama karena banyaknya fitur yang dimilikinya.
Setelah Anda membuka aplikasi, ‘Clean Registry’ akan menjadi opsi default. Klik Scan for Auslogics Registry Cleaner untuk mulai mencari masalah registri.
Setelah pemindaian selesai, buka setiap kategori dan batalkan pilihan masalah yang Anda tidak yakin untuk diperbaiki. Setelah Anda puas dengan masalah yang Anda selesaikan, klik Resolve di bagian bawah (pastikan opsi Back Up Changes dipilih).
Cara Mengembalikan Cadangan Registry
Jika Anda membuat kesalahan dengan menghapus beberapa entri yang seharusnya tidak Anda miliki, Anda mungkin ingin memulihkan registri seperti saat cadangan dibuat. Untuk melakukannya, pertama tekan Win + R untuk membuka kotak dialog RUN. Kemudian ketik regedit dan tekan Enter untuk membuka Registry Editor.
Klik pada File.
Pilih Import.
Cari cadangan yang Anda buat sebelumnya, pilih, dan klik Open.
Dan itu saja! Anda telah memulihkan registri seperti sebelum Anda memulai proses pembersihan.
Pertanyaan yang Sering Diajukan (FAQ)
Membersihkan registri bisa menjadi tugas yang rumit, untuk sedikitnya. Pengguna cenderung memiliki banyak pertanyaan tentang risiko yang terlibat dalam proses dan apakah manfaatnya benar-benar lebih besar daripada risiko tersebut. Di sini kami menjawab beberapa pertanyaan umum untuk menghilangkan beberapa ketakutan.
Risiko apa yang terlibat saat membersihkan registri?
Risiko terbesar yang terlibat saat membersihkan registri, apakah Anda melakukannya secara manual atau mendelegasikan tugas ke aplikasi pembersihan Registry, adalah bahwa Anda mungkin akan menghapus entri registri yang penting untuk berfungsinya sistem Anda.
Inilah sebabnya mengapa di seluruh panduan kami, kami telah memberikan penekanan khusus pada peninjauan entri sebelum menghapusnya. Jika Anda ingin meniadakan risiko tersebut, selalu buat cadangan registri dan bersihkan registri dari Safe Mode, hanya untuk berada di sisi yang lebih aman.
Kapan disarankan untuk membersihkan registri?
Membersihkan registri bukanlah sesuatu yang cenderung dilakukan oleh kebanyakan orang, atau bahkan perlu. Namun jika komputer Anda sedang macet dan tampak sedikit lebih lamban dari biasanya, membersihkan registry bisa menjadi salah satu cara mempercepat Windows 11.
Ini adalah praktik yang baik untuk menjaga sistem Anda bebas dari aplikasi yang tidak perlu sehingga Anda tidak perlu menggunakan pembersih registri. Tetapi jika Anda benar-benar perlu, kami harap Anda dapat membersihkan registri secara bertanggung jawab dengan panduan ini tanpa mengalami masalah.