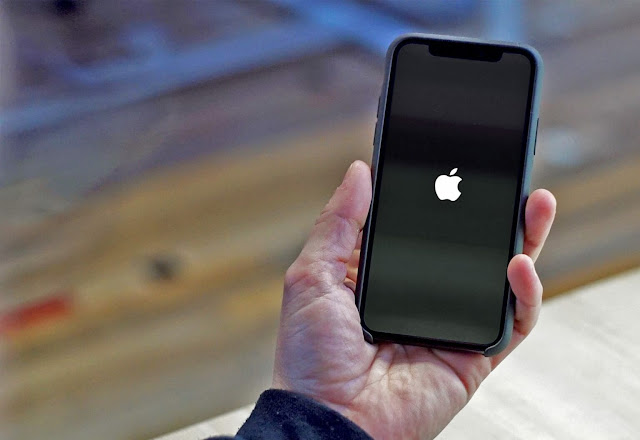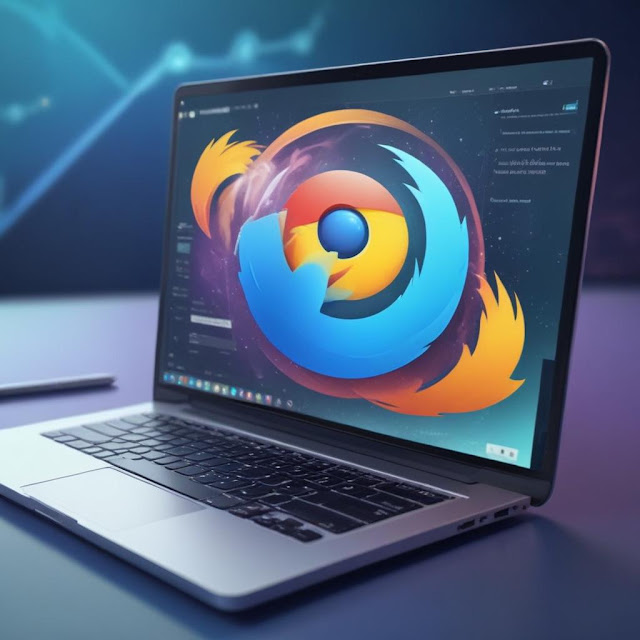Windows 11 baru-baru ini dirilis dan terlepas dari kontroversi seputar persyaratan sistem, tampaknya Microsoft telah membuat segalanya lebih mudah bagi semua orang.
Anda sekarang dapat dengan mudah melewati persyaratan Windows 11 dengan beberapa perubahan sederhana tergantung pada konfigurasi dan komponen perangkat Anda saat ini. Gunakan metode di bawah ini untuk melewati persyaratan Windows 11 di sistem Anda.
Bisakah Anda Melewati Persyaratan Windows 11?
Ya, Anda dapat melewati persyaratan Windows 11 tergantung pada fitur apa yang tersedia di pengaturan Anda saat ini. Apa yang lebih mengejutkan tentang ini adalah bahwa Microsoft sendiri telah menyarankan cara sederhana untuk melakukan ini.
Ya, jangan bercanda! Lihat Anda kemudian dapat menggunakan peretasan registri, memodifikasi ISO, atau membuat USB yang dapat di-boot untuk menginstal Windows 11 di sistem Anda. Ikuti salah satu panduan yang relevan di bawah ini tergantung pada preferensi Anda.
Bisakah Menginstal Windows 11 pada Hardware atau CPU yang Tidak Didukung?
Ya dan ya. Dengan menggunakan trik yang diberikan di bawah ini, Anda dapat melewati pemeriksaan untuk TPM, Boot Aman, RAM, dll. untuk menginstal Windows 11 pada PC mana pun yang tidak memenuhi syarat untuk Windows 11.
Sebuah catatan peringatan, meskipun. Menginstal Windows 11 pada sistem yang tidak didukung dapat mempengaruhi kinerja sistem (sangat) buruk. Lihat FAQ di bawah untuk info tentang ini dan keamanan peretasan 4se.
3 Cara Melewati Persyaratan Windows 11:
Jika Anda memiliki TPM 1.2 atau Boot Aman yang tersedia di sistem Anda, maka Anda akan dapat lolos dengan peretasan registri dan ISO yang dimodifikasi. Namun, jika Anda kehilangan persyaratan keras untuk setidaknya TPM 1.2 dan Boot Aman, maka Anda harus membuat USB yang dapat di-boot atau menggunakan peretasan registri di lingkungan recovery Anda.
Dalam kasus seperti itu, Anda juga dapat lolos dengan memodifikasi instalasi Windows Anda saat ini. Ikuti salah satu panduan di bawah ini tergantung pada kebutuhan Anda saat ini.
1. Menggunakan Registry Bypass (oleh Microsoft)
Ada dua opsi yang tersedia untuk Anda di bawah metode ini yang menggunakan peretasan registri paling sederhana, juga dibagikan oleh Microsoft sendiri. Gunakan Opsi 1 jika Anda ingin mengedit registri Anda secara manual. Jika Anda ingin menggunakan membuat perubahan secara otomatis menggunakan skrip registri, maka Anda dapat menggunakan Opsi 2 sebagai gantinya.
Opsi 1: Membuat Perubahan pada Registri Secara Manual
Tekan Windows + R pada keyboard Anda, ketik regedit lalu tekan Enter pada keyboard Anda untuk membuka Registry Editor.
Arahkan ke jalur berikut. Anda juga dapat menyalin-tempel alamat di bawah ini di bilah alamat Anda di bagian atas.
HKEY_LOCAL_MACHINESYSTEMSetupMoSetup
Sekarang klik kanan pada area kosong di sebelah kanan Anda dan pilih ‘New‘.
Pilih ‘DWORD (32-bit) Value‘.
Masukkan nama berikut untuk nilai baru Anda dan tekan Enter pada keyboard Anda untuk mengonfirmasi perubahan.
AllowUpgradesWithUnsupportedTPMOrCPU
Klik dua kali pada nilai yang baru dibuat dan masukkan ‘1’ sebagai Value Data Anda.
Klik ‘OK’ untuk menyimpan perubahan Anda.
Anda sekarang dapat menginstal Windows 11 di sistem Anda dan Anda seharusnya tidak lagi dibatasi selama pengaturan.
Opsi 2: Menggunakan Skrip untuk Membuat Perubahan pada Registri Secara Otomatis
Jika Anda ingin mengedit nilai registri Anda secara otomatis maka Anda cukup menggunakan file yang ditautkan di bawah ini.
Unduh file di PC Anda dan jalankan file ‘DisableTPMcheck‘.
Klik ‘Yes’ untuk mengonfirmasi perubahan Anda.
Anda sekarang dapat menginstal Windows 11 di PC Anda dan Anda seharusnya tidak lagi dibatasi karena persyaratan TPM. Jika Anda ingin mengembalikan perubahan Anda, cukup jalankan file ‘EnableTPMcheck‘ di arsip .zip yang ditautkan di atas.
Langkah selanjutnya: Tingkatkan ke Windows 11
Anda sekarang dapat dengan mudah meningkatkan ke Windows 11 tanpa khawatir tentang pemeriksaan TPM. Anda dapat menginstal Windows 11 menggunakan salah satu dari dua metode yang diberikan di bawah ini:
2. Menghapus appraiserres.dll dari ISO
Langkah 1: Membuat file ISO yang Dimodifikasi tanpa File appraiserres.dll
Unduh dan instal Anyburn di PC Anda menggunakan tautan di bawah ini.
Setelah terinstal, luncurkan aplikasi, dan pilih ‘Edit Image file‘.
Sekarang klik ikon ‘Folder‘ dan pilih Windows 11 ISO dari penyimpanan lokal Anda.
Klik pada ‘Next’.
Gambar sekarang akan terbuka di jendela browser file. Klik ‘Sources‘ di sebelah kiri Anda.
Temukan ‘appraiserrs.dll‘ di sebelah kanan Anda. Klik dan pilih file.
Sekarang klik ‘Remove‘ di bagian atas.
Klik ‘Yes’ untuk mengonfirmasi pilihan Anda sekarang.
Sekarang klik ‘Next‘.
Masukkan nama baru untuk ISO baru Anda. Ini akan memungkinkan Anda untuk menyimpan yang dimodifikasi di lokasi yang sama di penyimpanan lokal Anda.
Jangan membuat perubahan apa pun pada konfigurasi ISO dan klik ‘Create Now‘.
Prosesnya sekarang akan dimulai dan Anda dapat melacak kemajuan yang sama di bagian bawah layar Anda.
Klik ‘Exit‘ setelah Anda selesai.
Anyburn akan otomatis keluar dan menutup sendiri. Anda sekarang dapat menggunakan ISO yang dimodifikasi dan meningkatkan ke Windows 11 menggunakan salah satu metode di bawah ini.
Langkah 2: Upgrade ke Windows 11
Anda dapat memutakhirkan ke Windows 11 dengan menggunakan ISO untuk memutakhirkan secara langsung dari instalasi Windows Anda saat ini atau menggunakan ISO untuk membuat USB yang dapat di-boot jika Anda ingin memformat drive Anda. Anda dapat menggunakan
panduan komprehensif ini dari kami untuk meningkatkan menggunakan salah satu metode tergantung pada preferensi Anda.
3. Menggunakan Rufus untuk Membuat USB drive Bootable yang Melewati TPM dan Boot Aman
Unduh file ISO Windows 11 dari Microsoft dari
sini.
Pasang pen drive USB ke PC Anda.
Anda memerlukan versi beta Rufus yang diberikan di atas untuk ini karena versi stabil tidak memiliki fitur ini (per 16 Oktober 2021).
Unduh Rufus versi terbaru dari tautan di atas.
Dengan file — Rufus-3.16_BETA2 — disimpan di disk Anda, klik dua kali untuk menjalankan Rufus. (Berikan akses admin saat memintanya dalam pop-up.)
Anda akan melihat versi Rufus Rufus_3.16.1833_(Beta) di bilah judul.
Rufus akan mendeteksi perangkat USB Anda secara otomatis. Jika Anda memiliki lebih dari satu perangkat penyimpanan eksternal yang terhubung, Anda dapat memilih perangkat USB Anda dari menu drop-down pertama.
Sekarang, klik SELECT di bawah Boot selection untuk memilih file ISO Windows 11.
Jelajahi ISO Windows 11 yang diunduh dan klik Open.
Setelah file ISO dimuat, Rufus akan mengonfigurasi opsi lainnya secara otomatis.
Sekarang, bagian terpenting dan unik dari panduan ini. Klik dropdown di bawah opsi Image untuk memilih opsi “Extended Windows 11 Installation (no TPM/no Secure 800t/8G8- RAM)”. Ya, ubah dari Instalasi standar ke Instalasi diperpanjang.
Sekarang, pastikan skema Partisi diatur ke GPT dan sistem Target diatur ke UEFI (non-CSM).
[Opsional] Ubah label Pen Drive Anda di bawah “Label volume” jika Anda mau.
Sekarang, kami siap membuat drive USB yang dapat di-boot yang akan menonaktifkan pemeriksaan TPM, Boot Aman, dan RAM. Jika sudah siap, klik Start.
Saat diminta, klik Yes.
Prosesnya akan memakan waktu. Setelah selesai, Anda akan melihat pesan status “Ready” berubah menjadi hijau.
Anda sekarang telah membuat perangkat USB bootable Windows 11.
FAQ
Sekarang Anda mencoba melewati persyaratan Windows 11, Anda pasti memiliki beberapa pertanyaan. Berikut adalah beberapa yang paling banyak ditanyakan yang akan membantu Anda memulai dan menjalankan Windows 11.
Metode mana yang terbaik untuk saya?
Jika Anda memiliki TPM 1.2 dan Secure Boot maka Anda cukup menggunakan peretasan Registry di sistem Anda. Jika Anda kehilangan keduanya, Anda dapat mencoba menghapus file .dll atau menggunakan Rufus untuk membuat USB. Untuk saat ini, tampaknya ada persyaratan yang sulit untuk TPM 1.2 tetapi tampaknya Anda dapat melewatinya dalam beberapa kasus saat menggunakan USB. Setiap sistem unik dan taruhan terbaik Anda adalah mencoba metode yang relevan dan melihat apa yang cocok untuk Anda.
Apakah aman mengedit Registry atau mengedit ISO?
Ya, aman untuk mengedit Registry atau ISO Anda selama Anda mengikuti instruksi yang tepat di atas. Mengedit ISO paling banyak dapat merusak fungsinya, jadi memiliki cadangan dapat menyelamatkan Anda dari hampir semua perubahan pada file. Perubahan registri di sisi lain dapat berdampak buruk pada sistem Anda sehingga Anda tidak boleh bermain-main dengannya. Jika Anda memiliki semua informasi tentang kunci registri, nilai registri, dan data nilai, maka Anda dapat mencoba mengedit sendiri registri Anda. Selain itu, Anda disarankan untuk mengunduh dan menggunakan file registri hanya dari sumber tepercaya karena yang tidak dikenal dapat membahayakan privasi Anda.
Kerugian melewati persyaratan Windows 11
Anda akan kehilangan hal-hal berikut saat melewati persyaratan Windows 11.
- Patch Keamanan
- Pembaruan Keamanan
- Pembaruan Fitur
- Perlindungan ancaman online
Oleh karena itu, disarankan agar Anda memiliki perangkat lunak anti-virus dan perlindungan privasi pihak ketiga yang berguna sebelum melewati persyaratan.
Cara mengembalikan perubahan ke Registry
Jika Anda ingin mengembalikan perubahan yang dibuat ke registri, navigasikan ke jalur di bawah ini dan hapus kunci untuk ‘AllowUpgradesWithUnsupportedTPMOrCPU’.
HKEY_LOCAL_MACHINESYSTEMSetupMoSetup
Anda juga dapat menggunakan file ‘EnableTPMcheck’ di arsip .zip yang ditautkan dalam panduan di atas. Ini akan secara otomatis menghapus semua file dan nilai registri yang diperlukan dari sistem Anda.
Bagaimana saya akan mendapatkan pembaruan di masa mendatang?
Ini cukup tidak jelas untuk saat ini karena sangat sedikit pembaruan yang dirilis dari Microsoft sejak rilis stabil Windows 11. Menurut laporan resmi, Anda perlu menginstal ulang secara manual atau meningkatkan ke versi Windows 11 yang lebih baru dengan mengunduh ISO di masa mendatang. Pembaruan lain tampaknya memenuhi persyaratan dasar untuk Boot Aman dan TPM 1.2 akan memungkinkan Anda menerima pembaruan fitur melalui pembaruan Windows tetapi bukan patch keamanan atau pembaruan untuk Windows Defender. Ini semua belum dikonfirmasi, tetapi tampaknya akan sedikit sulit untuk mendapatkan pembaruan di masa mendatang, namun, kami berharap utilitas pihak ketiga yang membantu hal yang sama segera muncul.
Bagaimana memastikan keamanan dan privasi yang tepat?
Anda dapat memastikan keamanan dan privasi yang tepat pada sistem Anda dengan memilih perangkat lunak perlindungan pihak ketiga. Kami menyarankan Anda memiliki setidaknya utilitas berikut yang diinstal pada sistem Anda setelah memutakhirkan ke Windows 11 dengan melewati persyaratannya.
- Gunakan antivirus pihak ketiga
- Gunakan perlindungan ransomware, malware, dan adware pihak ketiga
- Gunakan pengelola/utilitas firewall pihak ketiga.
- Nonaktifkan akses jarak jauh di PC Anda
Pertahankan kebijaksanaan saat mengunjungi situs web dan halaman web yang meragukan.
Kami harap posting ini membantu Anda melewati persyaratan Windows 11 di PC Anda dengan mudah. Jika Anda memiliki pertanyaan lagi atau menghadapi masalah, jangan ragu untuk menghubungi kami menggunakan bagian komentar di bawah.