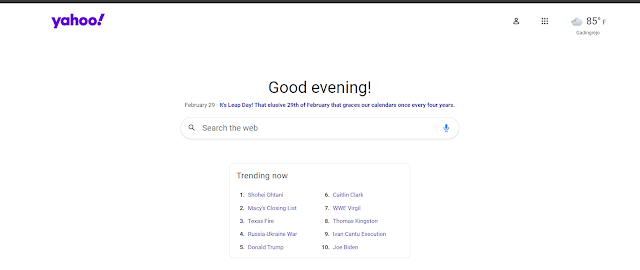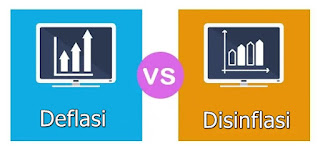Kecerahan layar merupakan bagian integral dari penggunaan perangkat komputasi modern, terutama jika Anda menghabiskan waktu berjam-jam melihat layar. Ini membantu Anda mengurangi ketegangan mata, meningkatkan keterbacaan, dan yang terpenting melihat konten dengan mudah dan efektif.
Namun, tergantung pada pengaturan Anda, terkadang sulit untuk mengelola kecerahan Anda, terutama pada Windows 11 dengan perubahan UI baru. Jika Anda mengalami masalah dalam menyesuaikan kecerahan, berikut adalah semua cara untuk mengelolanya di Windows 11.
Cara Mengelola Kecerahan Layar pada Windows 11
Pengguna monitor tunggal dapat menggunakan metode di bawah ini untuk menyesuaikan kecerahan pada Windows 11. Ini termasuk sistem desktop yang menggunakan monitor tunggal dan juga laptop. Mari kita mulai.
1. Menggunakan Action Center
Action Center adalah cara termudah untuk mengakses dan menyesuaikan kecerahan pada PC Anda.
Tekan Windows + A untuk meluncurkan Action Center. Anda juga dapat mengklik ikon bilah tugas di sudut kanan bawah layar Anda.
Sekarang klik penggeser dan sesuaikan kecerahan layar Anda sesuai kebutuhan.
Anda sekarang akan menyesuaikan kecerahan Anda dari pusat tindakan.
2. Menggunakan Tombol Pintas Keyboard
Jika Anda menggunakan keyboard dengan hotkey khusus maka Anda dapat menggunakan yang sama untuk menyesuaikan kecerahan Anda. Ini sebagian besar berlaku untuk laptop dan keyboard pihak ketiga.
Cari ikon kecerahan di keyboard Anda. Sebagian besar keyboard akan menempatkannya di tombol Fungsi atau Fn sementara keyboard pihak ketiga mungkin memiliki tombol khusus di bagian atas.
Cukup gunakan tombol ini untuk menyesuaikan kecerahan Anda. Jika Anda pengguna laptop, kemungkinan besar Anda perlu menggunakan kombinasi tombol Fn + Brightness untuk menyesuaikan kecerahan Anda. Ini karena kunci tersebut akan bertindak sebagai tombol fungsi kecuali menggunakan tombol Fn khusus sebagai pengubah untuk menggunakan fungsi alternatifnya.
Jika mau, Anda dapat mengubah perilaku ini di Windows menggunakan fungsi Fn Lock di sebagian besar keyboard.
Kunci Fn biasanya diaktifkan oleh Fn + Caps Lock atau Fn + Esc. Jika Anda memiliki fitur ini, maka Anda dapat dengan cepat mengubah fungsionalitas tombol Fungsi Anda menggunakan kombinasi ini.
Namun, jika keyboard Anda tidak memiliki fitur kunci Fn maka Anda harus terus menggunakan kombinasi tombol khusus pada keyboard Anda untuk mengontrol kecerahan Anda.
3. Menggunakan Kontrol Monitor Khusus
Jika Anda tidak memiliki akses ke penggeser kecerahan di pusat tindakan Anda, kemungkinan besar karena Anda menggunakan monitor eksternal.
Kecuali monitor eksternal Anda dilengkapi dengan driver atau utilitas khusus, Windows tidak memiliki cara untuk mengontrol kecerahan menggunakan utilitas bawaan.
Dalam kasus seperti itu, Anda harus menggunakan OSD monitor Anda untuk mengubah dan menyesuaikan kecerahannya. Kebanyakan monitor akan menggunakan terminologi berikut untuk pengaturan kecerahan di OSD mereka.
- Brightness
- Backlight
- Backlight intensity
Catatan: Jika monitor Anda memiliki opsi untuk Kecerahan dan Cahaya Latar, maka Cahaya Latar akan membantu Anda menyesuaikan kecerahan monitor Anda yang sebenarnya. Opsi Brightness sebagai gantinya akan menyesuaikan Gamma untuk output tampilan PC Anda.
Berikut adalah beberapa OEM monitor umum dan aplikasi khusus mereka yang akan membantu Anda mengontrol kecerahan monitor dan banyak lagi. Gunakan salah satu tautan di bawah ini tergantung pada OEM monitor Anda.
Misalnya, untuk monitor LG kami seluruh model no. adalah 34GL750-B, berikut ini yang akan kita lakukan download software-nya untuk mengatur tampilan, termasuk brightness.
Pertama, kami akan mengunjungi halaman dukungan LG untuk perangkat lunak, driver, dan firmware di sini. Sekarang, kita hanya akan mencari model no. monitor di kotak pencarian di sini.
Dari hasil pencarian, kami mengunduh perangkat lunak Windows karena sistem kami menjalankan Windows 11.
Setelah perangkat lunak diunduh, kita cukup menginstalnya lalu membukanya dan menggunakannya untuk mengontrol kecerahan (brightness).
Selesai.
4. Menggunakan Aplikasi Pengaturan
Anda juga dapat menyesuaikan kecerahan di Windows 11 menggunakan aplikasi pengaturan. Ikuti panduan di bawah ini untuk membantu Anda dalam prosesnya.
Tekan Windows + i dan klik Display.
Sekarang sesuaikan penggeser untuk Brightness di bawah Brightness & color.
Anda sekarang telah menyesuaikan kecerahan Anda dari aplikasi Pengaturan.
5. Menggunakan PowerShell
Jika Anda menghadapi masalah driver atau tidak memiliki penggeser kecerahan yang dapat diakses oleh Anda, maka Anda dapat mencoba menggunakan perintah PowerShell untuk menyesuaikan kecerahan pada PC Anda. Mari kita lihat prosedurnya.
Tekan Windows + R untuk meluncurkan Run.
Masukkan perintah berikut dan tekan Ctrl + Shift + Enter pada keyboard Anda.
powershell
Sekarang gunakan perintah berikut untuk menyesuaikan kecerahan layar Anda. Ganti BrightnessValue dengan angka antara 1 hingga 100. Salah satunya adalah tingkat kecerahan terendah yang didukung oleh layar Anda sementara 100 adalah yang tertinggi.
(Get-WmiObject -Namespace root/WMI -Class WmiMonitorBrightnessMethods).WmiSetBrightness(1, BrightnessValue)
Setelah dijalankan, kecerahan layar Anda akan berubah secara otomatis di PC Anda. Gunakan perintah berikut untuk keluar dari PowerShell.
exit
Dan itu saja! Anda sekarang telah menyesuaikan kecerahan monitor Anda menggunakan perintah PowerShell.
6. Menggunakan Command Prompt (CMD)
Anda juga dapat menyesuaikan kecerahan layar menggunakan perintah CMD. Ini bisa berguna saat berada di lingkungan pemulihan atau saat Anda menghadapi masalah dengan PC Anda. Gunakan langkah-langkah di bawah ini untuk membantu Anda dalam prosesnya.
Tekan Windows + R untuk meluncurkan Run.
Ketik berikut ini dan tekan Ctrl + Shift + Enter pada keyboard Anda.
cmd
Catatan: Jika Anda berada di lingkungan pemulihan maka Anda dapat menekan Shift + F10 pada keyboard Anda untuk meluncurkan CMD sebagai administrator.
Sekarang ketik perintah berikut untuk menyesuaikan kecerahan layar Anda. Ganti BrightnessValue dengan angka antara 1 hingga 100. Satu adalah nilai kecerahan terendah yang didukung oleh monitor Anda sementara 100 menjadi yang tertinggi.
PowerShell (Get-WmiObject -Namespace root/WMI -Class WmiMonitorBrightnessMethods).WmiSetBrightness(1, BrightnessValue)
Setelah selesai, gunakan perintah berikut untuk menutup CMD.
exit
Anda sekarang akan menyesuaikan kecerahan layar Anda menggunakan Command Prompt.
7. Menggunakan Pusat Mobilitas
Mobility Center adalah utilitas lain yang ditawarkan oleh Microsoft di mana Anda dapat mengontrol periferal penting pada PC Anda termasuk kecerahan monitor. Inilah cara Anda dapat menggunakannya untuk menyesuaikan kecerahan pada Windows 11.
Tekan Windows + X dan klik Mobility Center.
Sekarang gunakan penggeser di bawah Display brightness untuk menyesuaikan kecerahan pada PC Anda.
Dan itu saja! Anda sekarang akan mengubah kecerahan layar Anda menggunakan Pusat Mobilitas di Windows 11.
8. Menggunakan Panel Kartu Grafis
Anda juga dapat menggunakan Panel Kontrol Grafis yang ditawarkan oleh OEM kartu Grafis Anda untuk mengontrol kecerahan tampilan Anda. Ikuti salah satu bagian di bawah ini tergantung pada produsen kartu grafis Anda.
Untuk Nvidia
Pastikan Anda menginstal perangkat lunak Panel Kontrol Nvidia di PC Anda. Jika tidak, dapatkan dari
sini atau
di sini.
Sekarang, untuk membuka perangkat lunak Panel Kontrol Nvidia, tekan tombol Windows pada keyboard Anda untuk membuka menu Start dan kemudian cari Nvidia.
Sekarang, di bawah Display, klik Adjust desktop color settings.
Sekarang sesuaikan penggeser kecerahan untuk menyesuaikan kecerahan tampilan Anda.
Setelah Anda puas dengan pengaturan Anda, klik Apply.
Dan itu saja! Anda sekarang akan mengubah kecerahan Anda dari Panel Kontrol Grafis Nvidia.
Untuk Pusat Katalis AMD
Pastikan Anda telah menginstal perangkat lunak AMD Catalyst Control Center di PC Anda. Jika tidak, dapatkan dari
sini. Luncurkan Pusat Kontrol Katalis AMD dari menu Start. Sekarang klik Manajemen Desktop di sebelah kiri Anda dan pilih Warna Desktop. Jika monitor Anda muncul sebagai Digital Flat Panel, klik yang sama dan pilih Display Color (Digital Flat-Panel).
Anda sekarang akan memiliki penggeser kecerahan untuk monitor saat ini di sebelah kanan Anda. Gunakan untuk menyesuaikan kecerahan pada PC Anda sesuai kebutuhan.
Klik Apply.
Anda sekarang akan menyesuaikan kecerahan menggunakan AMD Catalyst Center.
Untuk Pengaturan AMD Radeon
Klik kanan pada area kosong di desktop Anda dan pilih Pengaturan AMD Radeon.
Klik Display.
Anda sekarang akan diperlihatkan semua tampilan output yang terhubung ke PC Anda. Klik Color untuk tampilan yang bersangkutan.
Sekarang gunakan penggeser kecerahan (brightness) untuk menyesuaikan kecerahan sesuai kebutuhan.
Anda sekarang dapat menutup Pengaturan AMD Radeon dan melanjutkan pekerjaan Anda sesuai kebutuhan.
Untuk Perangkat Lunak AMD Radeon
Klik kanan pada desktop Anda dan luncurkan AMD Radeon Software dengan memilih yang sama.
Klik ikon Roda Gigi (Pengaturan).
Klik Display.
Sekarang gunakan penggeser Brightness di bawah Custom Color untuk menyesuaikan kecerahan Anda.
Dan itu saja! Anda sekarang telah menyesuaikan kecerahan Anda menggunakan Perangkat Lunak AMD Radeon.
Untuk Intel
Jika Anda pengguna laptop atau tidak memiliki dGPU, maka Anda dapat menggunakan Intel Graphics Command Center untuk mengatur kecerahan pada PC Anda. Ikuti langkah-langkah di bawah ini untuk membantu Anda dalam prosesnya.
Catatan: Pusat perintah Intel Graphics memungkinkan Anda menyesuaikan kecerahan untuk keseluruhan sinyal tampilan yang diterima monitor Anda. Ini berarti dapat mengacaukan pengaturan warna Anda jika Anda bertindak terlalu jauh. Kami menyarankan Anda mengawasi keseluruhan warna Anda saat menyesuaikan kecerahan menggunakan pusat perintah Intel Graphics.
Unduh dan instal Intel Graphics Command Center di PC Anda menggunakan tautan di atas. Anda akan diarahkan ke Microsoft Store. Cukup klik Instal untuk menginstal yang sama di PC Anda.
Sekarang luncurkan Intel Graphics Command Center dari menu Start dan klik Display di sebelah kiri Anda.
Klik Color.
Sekarang gunakan penggeser di sebelah All Colors di bawah Brightness Enhancement untuk menyesuaikan kecerahan tampilan.
Catatan: Ini adalah cara yang disarankan untuk menyesuaikan kecerahan layar Anda agar warna Anda tidak berantakan. Namun, jika profil warna tampilan Anda tidak sesuai dengan pengaturan ini, Anda dapat menyesuaikan kecerahan individu untuk RGB dengan menonaktifkan sakelar untuk Semua Warna.
Setelah Anda puas dengan kecerahan tampilan Anda, Anda dapat menutup Pusat Komando Intel Graphics di PC Anda.
9. Menggunakan Aplikasi Pihak Ketiga
Sebagai upaya terakhir, Anda dapat mencoba aplikasi pihak ketiga di PC Anda untuk menyesuaikan kecerahan. Kami merekomendasikan aplikasi berikut yang akan membantu Anda menyesuaikan kecerahan dengan mudah.
Ingatlah bahwa beberapa aplikasi ini mungkin memengaruhi warna tampilan Anda, bukan nilai lampu latarnya. Dalam kasus seperti itu, Anda dapat memilih utilitas lain jika itu tidak membantu tampilan Anda.
10. Secara Otomatis Membiarkan Windows Menyesuaikan Kecerahan Layar
Anda juga dapat membiarkan Windows secara otomatis menyesuaikan kecerahan layar Anda berdasarkan cahaya sekitar Anda saat ini. Fitur ini sebagian besar berlaku untuk laptop dan PC All in one yang memiliki sensor cahaya bawaan.
Kami sarankan Anda memeriksa dokumentasi PC Anda untuk informasi lebih lanjut tentang hal yang sama. Ikuti langkah-langkah di bawah ini untuk mengaktifkan dan menggunakan kecerahan otomatis pada Windows 11.
Tekan Windows + i dan klik Display.
Sekarang perluas Brightness dengan mengklik panah di sampingnya.
Centang kotak Change brightness automatically when lighting changes.
Anda juga dapat mencentang kotak Bantuan tingkatkan baterai dengan mengoptimalkan konten yang ditampilkan dan kecerahan. Opsi ini akan memungkinkan Windows untuk secara otomatis mengoptimalkan kecerahan pada PC Anda tergantung pada konten yang ditampilkan di layar Anda.
Tutup aplikasi Pengaturan dan Windows 11 sekarang seharusnya secara otomatis dapat mengelola kecerahan pada PC Anda.
Kiat untuk Mengubah Kecerahan pada Windows 11 saat Banyak Monitor
Jika Anda memiliki pengaturan multi-monitor, maka pilihannya tipis dalam hal mengelola kecerahan di semua monitor Anda. Anda dapat menggunakan OSD dan tombol khusus pada monitor Anda atau memilih utilitas pihak ketiga untuk membantu Anda melakukan hal yang sama. Ikuti salah satu bagian di bawah ini tergantung pada preferensi dan persyaratan Anda saat ini.
Tip 1: Menggunakan Tombol Monitor Khusus
Sebagian besar monitor eksternal dilengkapi dengan tampilan OSD internal yang memungkinkan Anda mengakses fitur monitor dan menyesuaikan output tampilannya. OSD ini dapat diakses menggunakan tombol khusus yang ada di monitor Anda atau remote khusus.
Luncurkan OSD di monitor Anda dan cari penggeser atau nilai bernama salah satu dari berikut ini.
- Brightness
- Luminance
- Backlight
Setelah ditemukan, sesuaikan nilainya untuk menambah atau mengurangi kecerahan pada monitor Anda.
Ini adalah cara yang disarankan untuk meningkatkan kecerahan monitor Anda tanpa kerumitan berurusan dengan bug dan artefak yang tidak diinginkan.
Monitor Anda juga dapat memiliki utilitas OEM khusus yang membantu Anda mengelola kecerahan, ruang warna, dan lainnya. Gunakan tautan di bawah ini untuk membantu Anda memeriksa hal yang sama.
Namun, jika Anda memiliki layar yang tidak memiliki OSD bawaan atau pengaturan kecerahan, maka Anda dapat menggunakan salah satu aplikasi pihak ketiga yang disebutkan di bawah untuk menyesuaikan kecerahan pada monitor Anda.
Tip 2: Menggunakan Aplikasi Pihak Ketiga
Kami merekomendasikan aplikasi berikut untuk menyesuaikan kecerahan pada pengaturan multi-monitor Anda. Pilihan teratas kami adalah Monitorian dan Dimmer. Kedua aplikasi ini bekerja dengan baik dengan pengaturan multi-monitor dengan dukungan bawaan untuk sebagian besar layar yang saat ini tersedia di pasar.
Monitorian adalah pilihan pertama kami karena alat ini dapat menghubungkan langsung ke lampu latar monitor Anda dan menyesuaikan kecerahannya. Dimmer di sisi lain akan menggunakan penyesuaian kecerahan dan nilai gamma untuk menambah atau mengurangi kecerahan jika tidak ditemukan driver yang kompatibel. Gunakan tautan di bawah untuk mengunduh dan menguji aplikasi dan menemukan yang paling sesuai dengan pengaturan Anda saat ini.
Catatan: ClickMonitorDDC adalah aplikasi lama yang telah digunakan oleh pengguna di seluruh dunia untuk menyesuaikan monitor mereka. Namun, aplikasi belum diperbarui dalam beberapa saat dan bug yang diketahui tampaknya mengurangi kinerjanya di Windows 11. Jika Anda menghadapi bug ini, cukup matikan nilai baca ulang untuk alat untuk memperbaiki bug ini.
Mengapa Penggeser Kecerahan Berwarna Abu-abu?
Mungkin ada beberapa alasan mengapa penggeser kecerahan berwarna abu-abu atau hilang di PC Anda. Yang paling umum telah tercantum di bawah ini.
Pemantau Pihak Ketiga
Jika Anda menggunakan monitor pihak ketiga eksternal, kemungkinan kecerahannya disesuaikan menggunakan OSD dan tombol khusus. Anda mungkin juga memiliki remote yang sama untuk dengan mudah mengakses OSD di monitor Anda.
Ini adalah alasan bagus mengapa penggeser kecerahan tidak muncul di Windows. Kami menyarankan Anda mencoba menyesuaikan kecerahan Anda menggunakan tombol khusus pada monitor Anda.
OEM Anda mungkin juga memiliki utilitas Windows khusus yang memungkinkan Anda mengelola pengaturan OSD di dalam Windows. Kami menyarankan Anda memeriksa situs dukungan OEM Anda untuk informasi lebih lanjut tentang hal yang sama.
Pembatasan GPO
Beberapa PC dapat memiliki batasan Kebijakan Grup yang mencegah mereka menyesuaikan kecerahan monitor dari dalam Windows. Ini biasanya berlaku untuk PC yang dikeluarkan atau dikelola oleh suatu organisasi.
Beberapa organisasi cenderung memblokir penyesuaian kecerahan pada PC lama sebagai cara untuk mencegah eksploitasi digunakan pada sistem mereka. Jika Anda memiliki akses administrator di PC, Anda dapat menggunakan bagian berikutnya untuk menonaktifkan pembatasan ini.
Regedit Batasan
Penyesuaian kecerahan juga dapat dibatasi menggunakan Registry Editor. Idealnya, ini tidak boleh terjadi pada PC Anda tetapi jika itu atau dikelola oleh organisasi maka ini mungkin terjadi pada Anda.
Selain itu, jika Anda menginstal program pihak ketiga atau utilitas OEM yang dapat mengedit pengaturan registri Anda, maka itu juga bisa menjadi alasan mengapa penggeser kecerahan tidak tersedia untuk Anda. Anda dapat memperbaikinya menggunakan bagian khusus di bawah ini.
Cara Memperbaiki Slider Kecerahan Abu-abu pada Windows 11
Anda dapat memperbaiki penggeser kecerahan abu-abu di Windows 11 menggunakan perbaikan di bawah ini. Mari kita mulai.
Metode 1: Gunakan Kunci Khusus
Seperti dibahas di atas, jika monitor Anda memiliki tombol menu khusus dengan OSD bawaan, maka kami sarankan Anda menggunakan tombol yang sama untuk menyesuaikan kecerahan Anda. Kecerahan akan diberi label salah satu istilah berikut di OSD Anda.
- Brightness
- Luminance
- Backlight
Banyak monitor lama terbatas pada OSD dalam hal menyesuaikan warna dan kecerahan gambar. Ini bisa menjadi alasan utama mengapa penggeser kecerahan tidak tersedia untuk Anda. Menggunakan tombol khusus untuk menyesuaikan kecerahan Anda adalah satu-satunya pilihan saat ini.
Metode 2: Periksa Pengaturan GPO
Jika Anda menduga bahwa penyesuaian kecerahan telah dibatasi menggunakan Editor Kebijakan Grup, maka Anda dapat memeriksa dan mengaktifkannya menggunakan langkah-langkah di bawah ini.
Tekan Windows + R pada keyboard Anda untuk meluncurkan Run.
Sekarang ketik berikut ini dan tekan Enter. Anda juga dapat mengklik OK jika diperlukan.
gpedit.msc
Arahkan ke lokasi berikut menggunakan bilah sisi kiri.
User Configuration > Administrative Templates > Control Panel > Display
Klik dua kali pada Disable the Display Control Panel.
Pilih Disabled.
Sekarang klik OK.
Restart PC Anda untuk ukuran yang baik. Jika pembatasan GPO mencegah Anda menyesuaikan kecerahan pada PC Anda, maka masalahnya sekarang seharusnya sudah diperbaiki.
Metode 3: Periksa Pengaturan Registri
Anda juga dapat memeriksa pengaturan registri Anda untuk memeriksa apakah penyesuaian kecerahan tampilan telah dinonaktifkan di tempat yang sama. Gunakan langkah-langkah di bawah ini untuk membantu Anda dalam prosesnya.
Tekan Windows + R untuk meluncurkan Run.
Ketik berikut ini dan tekan Enter. Anda juga dapat mengklik OK jika diperlukan.
regedit
Sekarang navigasikan ke jalur berikut menggunakan bilah sisi kiri. Anda juga dapat menyalin-menempel yang sama di bilah alamat di bagian atas.
ComputerHKEY_LOCAL_MACHINESOFTWAREMicrosoftWindowsCurrentVersionPolicies
Klik dua kali nilai DWORD bernama NoDispCPL di sebelah kanan Anda.
Masukkan 0 sebagai Value data: untuk menonaktifkan batasan kecerahan.
Klik OK.
Tutup editor registri dan mulai ulang PC Anda untuk ukuran yang baik. Jika batasan dalam nilai registri mencegah Anda menyesuaikan kecerahan, maka masalahnya sekarang seharusnya telah diperbaiki pada sistem Anda.
Metode 4: Copot Pemasangan Teamviewer
Jika Anda adalah pengguna TeamViewer maka itu adalah utilitas yang dikenal yang menyebabkan masalah dengan penyesuaian kecerahan pada beberapa sistem. Menghapus instalasi yang sama akan membantu Anda memperbaiki masalah ini dan inilah cara Anda dapat melakukan hal yang sama pada PC Anda.
Luncurkan menu Start, cari Control Panel dan luncurkan yang sama dari hasil pencarian Anda.
Klik menu tarik-turun di sudut kanan atas dan pilih Large icons.
Klik Programs and Features.
Anda sekarang akan diperlihatkan daftar program dan utilitas yang diinstal pada PC Anda. Klik dan pilih TeamViewer dari daftar.
Klik Uninstall di bagian atas.
Sekarang ikuti petunjuk di layar untuk menghapus TeamViewer dari PC Anda. Setelah selesai, restart PC Anda untuk ukuran yang baik. Jika itu adalah bug TeamViewer yang menyebabkan masalah dengan kecerahan pada PC Anda, maka itu sekarang harus diperbaiki.
Metode 5: Perbarui Driver Monitor
Anda juga dapat mencoba memperbarui driver monitor Anda. Microsoft menggunakan driver generik untuk sebagian besar monitor yang terhubung ke PC. Driver ini cukup lengkap tetapi terkadang dapat menyebabkan masalah dengan monitor kelas atas yang memiliki fitur khusus yang memerlukan driver khusus.
Kami menyarankan Anda memeriksa situs web OEM Anda untuk driver khusus untuk monitor Anda. Namun, jika tidak ada driver khusus untuk monitor Anda, maka Anda dapat mencoba memperbarui driver Anda secara manual menggunakan panduan di bawah ini.
Tekan Windows + X dan pilih Device Manager.
Klik dua kali pada Monitors.
Klik dua kali pada integrated monitor di bawah yang sama.
Klik dan beralih ke tab Driver.
Sekarang klik Update Driver.
Klik dan pilih Search automatically for drivers.
Windows sekarang akan mencari dan menginstal driver terbaik yang tersedia untuk monitor Anda. Klik Close setelah selesai.
Jika Windows dapat memperbarui driver untuk monitor Anda, maka restart PC Anda untuk ukuran yang baik. Namun, jika tidak ada driver yang ditemukan maka Anda dapat melanjutkan ke langkah berikutnya di bawah ini.
Metode 6: Instal Ulang Monitor
Anda juga dapat menginstal ulang monitor Anda untuk memperbaiki konflik latar belakang dan bug dengan driver yang digunakan oleh monitor Anda. Ikuti panduan di bawah ini untuk membantu Anda dalam prosesnya.
Tekan Windows + X dan klik Device Manager.
Sekarang klik dua kali pada Monitors.
Klik kanan monitor Anda di bawah yang sama.
Pilih Uninstall device.
Klik Uninstall untuk mengonfirmasi pilihan Anda.
Monitor sekarang akan dihapus dari PC Anda. Jangan takut, Anda masih akan memiliki sinyal tampilan. Setelah selesai, klik ikon Pindai perubahan perangkat keras di bagian atas.
Dan itu saja! Windows sekarang akan menginstal ulang monitor Anda.
Jika konflik driver latar belakang mencegah Anda mengakses penggeser kecerahan pada PC Anda, maka masalah ini seharusnya sudah diperbaiki.
Metode 7: Mulai Ulang Layanan Peningkatan Tampilan
Sebagai upaya terakhir pada titik ini, Anda dapat mencoba memulai ulang layanan peningkatan Tampilan di Windows. Windows 11 dirancang dengan mempertimbangkan layanan dan alat manajemen tampilan latar belakang. Layanan ini membantu menonton konten DRM, streaming video HDR, dan secara otomatis menyesuaikan pengaturan video dan profil warna Anda berdasarkan konten yang diputar di PC Anda.
Meskipun fitur-fitur hebat, mereka terkadang dapat bertentangan dengan monitor yang datang dengan fitur serupa yang ada di dalamnya. Memulai ulang layanan peningkatan tampilan dapat membantu memperbaiki hal yang sama. Gunakan panduan di bawah ini untuk membantu Anda dalam prosesnya.
Tekan Windows + R untuk meluncurkan Run.
Ketik berikut ini dan tekan Enter. Anda juga dapat mengklik OK.
services.msc
Sekarang temukan Display Enhancement Service dalam daftar di layar Anda dan klik kanan yang sama.
Pilih Restart dari menu konteks.
Setelah layanan dimulai ulang, coba akses penggeser kecerahan lagi. Jika konflik latar belakang Windows 11 adalah penyebab masalah Anda, maka konflik tersebut sekarang harus diperbaiki di sistem Anda.
Cara Mengaktifkan Peredupan Tampilan saat Baterai PC Hampir Habis
Jika Anda menghadapi masalah tampilan redup atau kecerahan saat PC Anda kehabisan baterai dengan penghemat baterai dihidupkan, maka itu karena bagaimana Windows 11 dirancang untuk mengelola masa pakai baterai pada perangkat Anda. Anda dapat menonaktifkan fitur ini untuk keterbacaan dan visibilitas yang lebih baik dengan biaya penggunaan daya ekstra. Ikuti panduan di bawah ini untuk membantu Anda dalam prosesnya.
Tekan Windows + i dan klik Power & battery.
Klik dan perluas Battery saver.
Sekarang matikan sakelar untuk Lower screen brightness when using the battery saver.
Dan itu saja! Kecerahan layar Anda tidak akan lagi redup saat menggunakan perangkat dengan penghemat baterai.
Kami harap postingan ini membantu Anda mengelola kecerahan dengan mudah di Windows 11. Jika Anda menghadapi masalah apa pun, silakan hubungi melalui komentar di bawah.