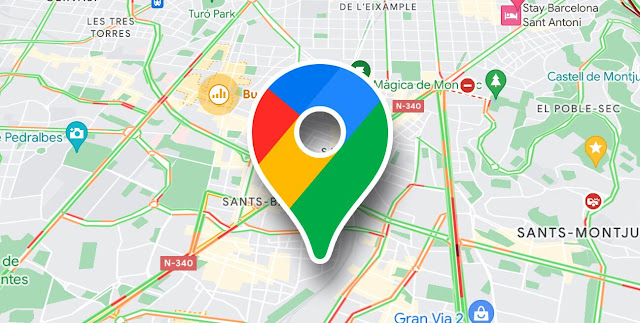Cara Menggarisbawahi Teks di iPhone
Cara Menggarisbawahi Teks Asli di iPhone
Di Halaman Apple
Di dalam Halaman, ketuk Buat Dokumen untuk menggarisbawahi teks dalam dokumen baru atau pilih dokumen yang sudah ada yang ingin Anda edit.
Saat dokumen terbuka, ketuk teks yang ingin Anda garis bawahi dan ketuk lagi untuk menampilkan lebih banyak opsi.
Pada opsi yang muncul di atas, ketuk Pilih (Select).
Saat kata yang dipilih disorot dengan warna biru, seret kursor di kedua ujungnya untuk memilih lebih banyak teks. Setelah Anda menentukan pilihan, ketuk panah kanan dari opsi yang muncul di atas.
Anda sekarang akan melihat lebih banyak opsi untuk diterapkan ke teks. Dari sini, ketuk Format.
Untuk menggarisbawahi teks yang dipilih, ketuk Garis Bawah (Underline).
Teks yang dipilih sekarang akan digarisbawahi.
Anda juga dapat menerapkan garis bawah dengan terlebih dahulu memilih teks dan kemudian mengetuk ikon Garis Bawah (U) dari bilah alat bawah.
Pada Angka
Di dalam Numbers, ketuk Buat Spreadsheet (Create Spreadsheet) untuk menggarisbawahi konten di spreadsheet baru atau pilih spreadsheet yang ada yang ingin Anda edit.
Saat spreadsheet terbuka, ketuk dua kali pada teks yang ingin Anda garis bawahi dan ketuk lagi untuk menampilkan lebih banyak opsi.
Saat kata yang dipilih disorot dengan warna biru, seret kursor di kedua ujungnya untuk memilih lebih banyak teks. Setelah Anda menentukan pilihan, ketuk panah kanan dari opsi yang muncul di atas.
Anda sekarang akan melihat lebih banyak opsi untuk diterapkan ke teks. Dari sini, ketuk Format.
Untuk menggarisbawahi teks, ketuk Garis Bawah (Underline).
Teks yang dipilih sekarang akan digarisbawahi pada Numbers.
Anda juga dapat menerapkan garis bawah dengan terlebih dahulu memilih teks dan kemudian mengetuk ikon Kuas di bagian atas.
Di menu yang muncul berikutnya, pilih tab Teks di bagian atas lalu ketuk ikon Garis Bawah (U) di bawah opsi Font.
Pada Catatan
Di dalam Catatan, pilih catatan yang ingin Anda edit.
Saat catatan terbuka, ketuk teks yang ingin Anda pilih dan ketuk lagi lokasi yang sama untuk mendapatkan lebih banyak opsi.
Pada opsi yang muncul di atas, ketuk Pilih (Select).
Kata yang dipilih sekarang akan disorot dengan warna kuning. Untuk memperluas pilihan Anda, seret kursor di kedua ujungnya untuk memilih lebih banyak teks dari catatan. Setelah Anda menentukan pilihan, ketuk panah kanan dari opsi yang muncul di atas.
Anda sekarang akan melihat lebih banyak opsi untuk diterapkan ke teks. Dari sini, ketuk Format.
Untuk menggarisbawahi teks, ketuk Garis Bawah (Underline).
Teks yang dipilih sekarang akan digarisbawahi.
Anda juga dapat menerapkan garis bawah dengan terlebih dahulu memilih teks dan kemudian mengetuk ikon Aa dari bilah alat bawah.
Di menu Format yang terbuka, ketuk ikon Garis Bawah (U) untuk menerapkan garis bawah di bawahnya.
Pada Mail
Di dalam Mail, buka Mail baru atau pilih draf yang ingin Anda edit.
Untuk menggarisbawahi teks dalam surat, ketuk kata yang ingin Anda pilih dan ketuk lagi untuk menampilkan lebih banyak opsi.
Di opsi yang muncul di bagian atas, ketuk Pilih (Select).
iOS sekarang akan menyorot pilihan Anda dengan warna biru. Anda dapat memperluas pilihan ini dengan mengetuk Pilih Semua atau dengan menyeret kursor di kedua sisi untuk menyorot lebih banyak teks. Setelah selesai membuat pilihan, ketuk panah kanan pada opsi di atas teks yang dipilih.
Sekarang, ketuk Format.
Untuk menggarisbawahi teks, pilih Garis Bawah (Underline).
Teks pilih sekarang akan muncul digarisbawahi.
Anda juga dapat menerapkan garis bawah dengan memilih teks di dalam surat dan kemudian mengetuk ikon Aa di bilah alat di bawah.
Pada menu Format yang muncul, ketuk ikon Underline (U) untuk menggarisbawahi kata-kata.
Di Pengingat
Saat aplikasi terbuka, Anda dapat mengetuk Pengingat Baru untuk membuat yang baru atau memilih dari salah satu pengingat yang ada.
Di layar berikutnya, ketuk teks yang ingin Anda edit, lalu ketuk lagi untuk melihat opsi tambahan.
Saat opsi ini muncul, ketuk Pilih (Select) untuk menyorot teks.
Di sini, ketuk Format.
Pada opsi yang muncul, pilih Garis Bawah (Underline).
Teks yang Anda pilih sekarang akan digarisbawahi.
Di Google Dokumen
Saat aplikasi terbuka, ketuk ikon + di sudut kanan bawah untuk membuat dokumen baru atau pilih dokumen yang ada dari layar.
Setelah dokumen terbuka, ketuk ikon Pensil di sudut kanan bawah untuk mengedit konten di dalamnya.
Sekarang, ketuk kata yang ingin Anda garis bawahi dan ketuk lagi untuk mengungkapkan lebih banyak opsi.
Pada opsi yang muncul di atas, ketuk Pilih (Select).
Saat kata disorot, gunakan kursor di kedua ujungnya untuk memperluas pilihan Anda. Setelah teks yang diinginkan dipilih, ketuk ikon Garis Bawah (U) dari bilah alat bawah.
Di Google Spreadsheet
Di dalam aplikasi, pilih spreadsheet yang ingin Anda edit atau ketuk ikon + untuk membuat yang baru.
Saat spreadsheet terbuka, pilih sel atau rentang sel tempat Anda ingin menerapkan garis bawah. Anda juga dapat memilih seluruh baris atau kolom atau beberapa baris dan kolom juga.
Setelah Anda memilih sel yang ingin Anda edit, ketuk ikon A di bagian atas untuk membuka lebih banyak opsi.
Di menu editor teks yang muncul di bawah, ketuk ikon Garis Bawah (U).
Di Microsoft Word
Di dalam Word, pilih dokumen yang ingin Anda edit dengan mengetuk File App atau buat yang baru dengan mengetuk ikon + di bagian bawah.
Saat dokumen terbuka, ketuk teks yang ingin Anda garis bawahi dan ketuk lagi untuk menampilkan lebih banyak opsi.
Pada opsi yang muncul di atas, ketuk Pilih (Select).
Saat teks disorot, seret kursor di kedua ujungnya untuk memperluas pilihan. Setelah selesai, ketuk ikon Garis Bawah (U) dari bilah alat bawah untuk menerapkan garis bawah.
Teks yang dipilih sekarang akan digarisbawahi di dalam Microsoft Word.
Di Gmail
Saat Gmail terbuka, ketuk Tulis di sudut kanan bawah untuk membuat email baru atau pilih email dari draf yang Anda simpan.
Di email yang terbuka, ketuk kata yang ingin Anda edit dan ketuk lagi.
Sekarang, ketuk Pilih untuk menyorot kata atau Pilih Semua untuk menyorot seluruh surat.
Anda dapat menyesuaikan pilihan Anda dengan menyeret kursor di kedua sisi ke wilayah yang relevan. Setelah Anda menentukan pilihan, ketuk ikon panah kanan di atas teks yang disorot.
Selanjutnya, ketuk Format.
Pada opsi yang muncul di atas, pilih Garis Bawah (Underline).
Teks yang dipilih akan digarisbawahi di Gmail.
Di Google Obrolan
Saat aplikasi terbuka, pilih percakapan tempat Anda ingin mengetik pesan dengan teks yang digarisbawahi.
Di dalam layar obrolan, ketikkan konten pesan yang ingin Anda kirim. Setelah selesai, ketuk kata yang ingin Anda garis bawahi dan ketuk lagi.
Pada opsi yang muncul di atas, ketuk Pilih (Select). Anda juga dapat mengetuk Pilih Semua (Select All) untuk menyorot semua konten di kotak teks.
Saat teks disorot, Anda dapat menyeret kursor di kedua sisi untuk memperluas pilihan. Dengan teks yang diinginkan dipilih, ketuk ikon panah kanan di atas teks yang disorot lalu sekali lagi.
Di sini, pilih Format dari opsi di atas.
Anda sekarang akan melihat alat pemformatan di bilah alat yang muncul di bawah kotak teks. Untuk menggarisbawahi teks, ketuk ikon Garis Bawah (U).
Teks yang dipilih sekarang akan digarisbawahi.
Cara Menggarisbawahi Teks Menggunakan Generator Teks di iPhone
Langkah 1: Cara Membuat Teks dengan Garis Bawah
Saat halaman terbuka, ketik konten tekstual yang ingin Anda garis bawahi di dalam kotak “Your Text”.
Setelah selesai mengetik, Anda akan melihat berbagai versi teks yang digarisbawahi tercantum di bawah ini. Untuk menyalin teks yang Anda inginkan, ketuk Salin (Copy) yang berdekatan dengan versi yang diinginkan.
Langkah 2: Menambahkan Teks Garis Bawah pada Aplikasi yang Tidak Didukung
Di Facebook
Di dalam aplikasi, ketuk “Apa yang anda pikirkan?” di bagian atas atau ketuk Buat cerita untuk menambahkan konten yang digarisbawahi masing-masing ke postingan atau cerita.
Di kotak teks yang muncul, ketuk untuk mengungkapkan lebih banyak opsi. Sekarang, pilih Tempel (Paste) dari opsi yang muncul di atas.
Teks yang Anda salin dari YayText sekarang akan muncul di Facebook.
Di Messenger
Di dalam Messenger, buka percakapan tempat Anda ingin menempelkan teks yang digarisbawahi.
Saat percakapan dimuat di layar, ketuk kotak teks sekali lalu ketuk lagi untuk membuka lebih banyak opsi.
Sekarang, ketuk Tempel (Paste) untuk menyalin konten yang Anda buat di YayText.
Anda sekarang akan melihat teks bergaris bawah yang Anda buat di dalam aplikasi Messenger.
Di Instagram
Sekarang, pergilah ke bagian di mana Anda ingin menambahkan teks yang digarisbawahi. Ketuk kotak teks tempat Anda ingin memasukkan teks yang disalin dan ketuk lagi untuk mendapatkan opsi tambahan.
Pada opsi yang muncul di atas, pilih Tempel (Paste).
Teks yang digarisbawahi yang Anda salin akan terlihat di Instagram.
Di Twitter
Di dalam aplikasi, ketuk ikon + untuk membuat tweet baru atau pilih tweet atau pesan yang ingin Anda balas.
Untuk menempelkan teks yang disalin, ketuk kotak teks di tweet atau pesan lebih dari sekali. Pada opsi yang muncul di atas, pilih Tempel (Paste).
Versi teks yang digarisbawahi sekarang akan terlihat di Twitter.
Di WhatsApp
Di dalam WhatsApp, ketuk percakapan tempat Anda ingin menambahkan teks yang digarisbawahi.
Di dalam layar obrolan, ketuk kotak obrolan di bagian bawah dan ketuk lagi untuk membuka lebih banyak opsi.
Pada opsi yang muncul di atas, pilih Tempel (Paste).
Versi teks yang digarisbawahi sekarang akan terlihat di percakapan WhatsApp.
Di Telegram
Di dalam Telegram, buka percakapan tempat Anda ingin mengirim teks yang digarisbawahi.
Untuk menempelkan teks yang disalin, ketuk kotak teks di dalam obrolan lebih dari sekali. Pada opsi yang muncul di atas, pilih Tempel (Paste).
Versi teks yang digarisbawahi sekarang akan terlihat di Telegram.
Itu saja yang perlu Anda ketahui tentang menambahkan teks yang digarisbawahi pada iPhone.