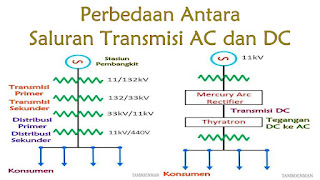Cara Menambahkan Warna Bergantian di Google Sheets
Apa yang Dimaksud dengan Warna Bergantian di Google Spreadsheet?
Cara Menambahkan Warna Bergantian di Google Sheets
1. Menambahkan Warna Bergantian ke Baris
Ketika sel dipilih, klik pada tab Format dari toolbar atas dan pilih Warna bergantian (Alternating colors).
Google Spreadsheet sekarang akan menerapkan warna bergantian ke spreadsheet Anda dengan warna default disetel ke abu-abu. Warna header akan sedikit lebih gelap dari baris lainnya. Jika sebelumnya Anda telah menerapkan warna ke latar belakang header, itu akan diganti dengan warna yang Anda pilih di sini.
Head and Footer: Mencentang kotak ini akan menambahkan warna yang lebih gelap ke header atau footer rentang sel, bergantung pada yang mana dari keduanya yang Anda aktifkan.
Default styles (Gaya default): Anda mendapatkan 12 opsi warna untuk diterapkan ke lembar Anda.
Custom styles (Gaya khusus): Jika Anda tidak puas dengan gaya default yang ditawarkan Spreadsheet, Anda dapat membuat gaya Anda sendiri dengan mengeklik ikon + di dalam bagian ini.
Dari sana, Anda dapat menerapkan warna berbeda untuk kotak Header, Color 1, dan Color 2.
Setelah Anda selesai membuat semua perubahan, klik Done (Selesai) di bagian bawah.
Spreadsheet Anda sekarang akan terlihat seperti ini.
2. Menambahkan Warna Bergantian ke Kolom
Ketika dipilih, klik pada tab Format dari toolbar atas dan kemudian pilih Conditional Formatting (Pemformatan Bersyarat).
Anda akan melihat bilah sisi Aturan format bersyarat di sisi kanan. Di bilah sisi ini, klik dropdown di bawah Format cells if…
Dalam daftar opsi yang muncul, pilih Custom Formula Is.
Setelah itu, ketikkan rumus berikut di dalam kotak teks yang muncul di bawah – =ISEVEN(COLUMN()).
Setelah memasukkan rumus, Anda seharusnya dapat melihat pratinjau spreadsheet dengan kolom bergantian.
Secara default, Spreadsheet menerapkan warna hijau ke spreadsheet. Untuk mengubahnya, klik ikon Fill color (yang ditunjukkan dengan ember cat) di bawah “Formatting Style”.
Di sini, pilih warna yang ingin Anda tambahkan ke kolom bergantian dari spreadsheet.
Setelah Anda memilih warna, klik Done.
Spreadsheet akan menerapkan warna yang dipilih ke kolom bernomor genap dari rentang sel yang dipilih (yaitu, kolom 2,4,6, dan seterusnya) sementara kolom lainnya akan disetel ke putih.
Untuk memilih warna khusus untuk kolom bernomor ganjil juga, klik Add Another Rule (Tambahkan Aturan Lain) di dalam bilah sisi Conditional format rules di sebelah kanan. Jika Anda tidak sengaja menutup bilah sisi, Anda dapat mengaksesnya dengan membuka Format > Conditional formatting dari bilah alat di bagian atas.
Anda sekarang akan membuat aturan untuk mewarnai kolom lain dari spreadsheet. Untuk melakukannya, klik dropdown di bawah Format cells if dan pilih Custom Formula Is.
Pada kotak teks yang muncul, masukkan rumus berikut – =ISODD(COLUMN()).
Sekarang, klik ikon Fill color di bawah “Formatting Style”.
Di menu luapan, pilih warna yang ingin Anda terapkan ke kolom lain.
Ketika Anda telah memilih warna, klik Done di bagian bawah.
Spreadsheet Anda sekarang akan diformat dengan warna bergantian untuk kolom.
3. Menambahkan Warna Bergantian Setiap Baris “n”
=MOD(ROW(),n)=0, di mana n adalah posisi baris tempat Anda ingin menambahkan warna yang dipilih.Dengan sel pilihan yang dipilih, klik pada tab Format dari toolbar di bagian atas dan pilih Conditional formatting (Pemformatan bersyarat).
Anda akan melihat bilah sisi Aturan format bersyarat muncul di sisi kanan. Di dalam bilah sisi ini, klik dropdown di bawah Format cells if...
Dalam daftar opsi yang muncul, pilih Custom Formula Is.
Setelah itu, ketikkan rumus berikut di dalam kotak teks yang muncul di bawah – =MOD(ROW(),3)=0.
Setelah memasukkan rumus, Anda seharusnya dapat melihat pratinjau spreadsheet dengan baris bergantian.
Secara default, Spreadsheet menerapkan warna hijau ke spreadsheet. Untuk mengubahnya, klik ikon Fill color (yang ditunjukkan dengan ember cat) di bawah “Formatting Style”.
Di sini, pilih warna yang ingin Anda tambahkan ke baris spreadsheet yang bergantian.
Sekarang, klik Done.
Hasil akhirnya akan terlihat seperti ini.
4. Menambahkan Warna Bergantian Setiap Kolom “n”
=MOD(COLUMN(),n)=0, di mana n adalah posisi kolom tempat Anda ingin menambahkan warna yang dipilih.Dengan sel pilihan yang dipilih, klik pada tab Format dari toolbar di bagian atas dan pilih Conditional formatting.
Anda akan melihat bilah sisi Aturan format bersyarat muncul di sisi kanan. Di dalam bilah sisi ini, klik dropdown di bawah Format cells if.
Dalam daftar opsi yang muncul, pilih Custom Formula Is.
Setelah itu, ketikkan rumus berikut di dalam kotak teks yang muncul di bawah – =MOD(COLUMN(),3)=0.
Setelah memasukkan rumus, Anda seharusnya dapat melihat pratinjau spreadsheet dengan kolom bergantian.
Secara default, Spreadsheet menerapkan warna hijau ke spreadsheet. Untuk mengubahnya, klik ikon Fill color (yang ditunjukkan dengan ember cat) di bawah “Formatting Style”.
Di sini, pilih warna yang ingin Anda tambahkan ke baris spreadsheet yang bergantian.
Sekarang klik Done.
Hasil akhirnya akan terlihat seperti ini.
Cara Menghapus Warna Bergantian di Google Sheets
Menghapus Warna Bergantian Sepenuhnya dari Rentang Sel
Dengan sel yang dipilih, klik pada tab Format dari toolbar atas dan kemudian pilih Clear formatting.
Warna bergantian akan dihapus di mana-mana di dalam rentang yang dipilih.
Menghapus Pemformatan Bersyarat Tertentu
Saat sidebar Aturan format bersyarat muncul, cari aturan yang ingin Anda hapus, lalu klik ikon Sampah di sisi kanannya.
Spreadsheet akan menghapus aturan yang dipilih dari spreadsheet Anda.
Itu saja yang perlu Anda ketahui tentang menambahkan warna bergantian di Google Spreadsheet.