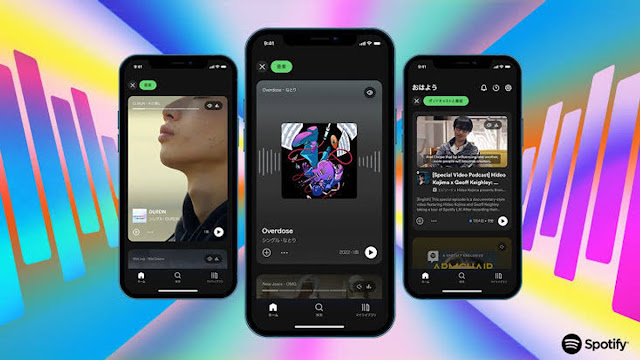Lockscreens pada perangkat seluler telah menjadi fitur penting yang membantu Anda tetap diperbarui dengan kejadian terbaru di perangkat Anda sambil mengakses fitur penting yang paling banyak digunakan tanpa harus membuka kunci perangkat Anda.
Tetapi layar kunci pada sistem desktop tidak masuk akal, terutama karena mereka tidak bermanfaat. Anda bisa mendapatkan pemberitahuan di layar kunci Anda dan beralih pengguna tetapi itu saja. Dan jika Anda menyukai saya, maka kemungkinan Anda sudah menerima pemberitahuan di perangkat seluler Anda yang membuat yang ada di layar kunci desktop Anda berlebihan.
Selain itu, Anda mungkin tidak membagikan perangkat Anda dengan siapa pun yang meniadakan kebutuhan untuk mengganti pengguna. Dalam semua kasus seperti itu dan banyak lagi, Anda dapat menonaktifkan layar kunci pada Windows 11 menggunakan metode berikut.
Mengapa Menonaktifkan Layar Kunci?
Mungkin ada berbagai keuntungan untuk menonaktifkan layar kunci tergantung pada alur kerja Anda. Berikut adalah beberapa keuntungan paling menonjol dari menonaktifkan layar kunci.
- Memasuki Windows secara langsung
- Akses lebih cepat ke perangkat Anda
- Menghindari menggunakan kata sandi
- Menghindari penundaan karena kata sandi yang salah
- Mengizinkan akses ke perangkat untuk pengguna lain
- Membuat perangkat penggunaan publik tanpa layar atau kata sandi kunci
Dan lebih banyak lagi. Bergantung pada skenario kasus kerja Anda, mungkin ada banyak manfaat atau kerugian untuk menonaktifkan layar kunci Anda, dan pada akhirnya itu akan menjadi pilihan pribadi pada akhirnya.
Haruskah Menonaktifkan Layar Kunci?
Tidak, tidak disarankan agar Anda menonaktifkan layar kunci terlepas dari kebutuhan Anda. Perangkat komputasi modern telah berjalan jauh sejak diperkenalkan dan sekarang menjadi bagian penting dari kehidupan kita. Anda mungkin mengetahui informasi sensitif yang disimpan di perangkat Anda atau tidak tetapi menonaktifkan layar kunci tentu dapat membahayakan data ini.
Menonaktifkan layar kunci juga akan memungkinkan pengguna jahat untuk mengakses perangkat Anda dan menginstal perangkat lunak berbahaya yang dapat membahayakan privasi dan keamanan perangkat Anda. Oleh karena itu, jika Anda tidak perlu menonaktifkan layar kunci maka Anda tidak boleh berpikir untuk menonaktifkannya demi keamanan dan privasi perangkat Anda.
3 Cara Untuk Menonaktifkan Layar Kunci
Inilah cara Anda dapat menonaktifkan layar kunci pada Windows 11. Bergantung pada pilihan Anda, perubahan ini dapat dengan mudah dikembalikan ke keadaan semula di masa depan jika diperlukan. Namun, kami sarankan mengembalikan perubahan ini setiap kali Anda menerima pembaruan fitur untuk versi Windows Anda.
Selain itu, ada juga beberapa langkah tambahan yang dapat Anda ambil untuk memotong layar kunci yang telah tercantum di bawah ini.
1. Menggunakan Editor Kebijakan Grup
Tekan Windows + R untuk meluncurkan kotak dialog Run.
Gunakan perintah berikut untuk meluncurkan Editor Kebijakan Grup (Group Policy Editor).
gpedit.msc
Arahkan ke jalur berikut menggunakan sidebar kiri.
Computer Configruation > Administrative Templates > Control Panel > Personalization
Sekarang double klik Do not display the lock screen.
Pilih Enabled.
Klik OK.
Mulai ulang PC Anda untuk ukuran yang baik dan layar kunci sekarang harus dinonaktifkan pada sistem Anda.
2. Menggunakan Editor Registri
Tekan Windows + R untuk meluncurkan kotak dialog Run.
Ketik yang berikut dan tekan Enter atau klik OK.
regedit
Arahkan ke jalur berikut di sebelah kiri Anda. Anda juga dapat menyalin-pasta alamat di bawah ini di bilah alamat di bagian atas.
ComputerHKEY_LOCAL_MACHINESOFTWAREPoliciesMicrosoftWindows
Klik kanan Windows dan pilih New.
Sekarang pilih Key.
Beri nama Key Anda Personalization.
Klik kanan Personalization dan pilih New.
Pilih DWORD (32-bit) Value.
Beri nama New Value Anda dengan NoLockScreen.
Klik dua kali yang sama dan atur Value data: ke 1.
Klik OK.
Sekarang restart PC Anda agar perubahan terjadi.
Dan itu saja! Layar kunci sekarang harus dinonaktifkan di PC Windows 11 Anda.
3. Menggunakan Aplikasi Pihak Ketiga
Winaerotweaker | Tautan unduh
Anda juga dapat menggunakan aplikasi pihak ketiga gratis seperti Winaerotweaker untuk menonaktifkan layar kunci di PC Anda dengan beberapa klik. Ikuti panduan di bawah ini untuk membantu Anda bersama dengan prosesnya.
Unduh WinAerotWeaker menggunakan tautan di atas dan jalankan penginstal. Ikuti instruksi di layar untuk mengatur aplikasi berdasarkan preferensi Anda dan meluncurkan aplikasi setelah selesai. Klik Nonaktifkan Layar Kunci di bawah Boot dan Logon.
Centang kotak untuk menonaktifkan layar kunci di sebelah kanan Anda.
Mulai ulang PC Anda saat diminta. Kami menyarankan Anda memulai ulang PC Anda bahkan jika Anda tidak diminta. Setelah PC Anda restart, layar kunci harus dinonaktifkan pada sistem Windows 11 Anda.
Hal -hal Tambahan yang Harus Dilakukan untuk Menonaktifkan layar kunci pada Windows 11
Jika Anda mencari pengaturan yang mulus, maka berikut adalah beberapa hal tambahan yang dapat membantu Anda mendapatkan pengalaman yang lebih ramping saat masuk ke Windows dan mencoba melewatkan layar kunci.
1. Nonaktifkan persyaratan kata sandi masuk
Opsi ini akan menonaktifkan persyaratan masuk pada PC Anda saat bangun dari tidur. Ikuti langkah -langkah di bawah ini untuk membantu Anda bersama dengan prosesnya.
Tekan Windows + I dan klik akun.
Klik Sign-in options.
Klik menu tarik-turun di samping If you’ve been away, when should Windows require you to sign in again? dan pilih Never.
Persyaratan masuk sekarang akan dinonaktifkan di sistem Anda.
2. Nonaktifkan persyaratan masuk
Kami sekarang akan menonaktifkan persyaratan kata sandi untuk semua pengguna pada sistem saat ini. Ini akan membantu Anda mem-bypass layar log-on lebih mudah. Ikuti langkah -langkah di bawah ini untuk membantu Anda bersama dengan prosesnya.
Tekan Windows + R pada keyboard Anda untuk meluncurkan kotak dialog Run.
Ketik yang berikut dan tekan ENTER di keyboard Anda. Anda juga dapat mengklik OK.
netplwiz
Sekarang hapus centang kotak untuk Users must enter a user name and password to use this computer.
Klik Apply. Dan kemudian klik OK.
Mulai ulang PC Anda untuk ukuran yang baik dan Anda seharusnya tidak lagi diminta untuk masuk lagi apakah PC Anda bangun dari tidur atau bangun dari siklus daya.
Opsi untuk menonaktifkan nama pengguna dan kata sandi tidak tersedia? Bagaimana cara memperbaiki
Jika kotak centang untuk opsi ini tidak tersedia di kotak dialog Akun Pengguna, maka kemungkinan Anda memiliki Windows Hello atau Pin Setup di PC Anda.
Kemudahan tanda tanda ini menonaktifkan opsi ini pada PC modern untuk keamanan yang ditingkatkan.
Jika Anda ingin mengembalikan opsi ini, Anda perlu menghapus kredensial Windows Hello atau Windows Pin Anda. Jalankan perintah NetPlwiz lagi di jendela run (seperti yang diberikan di atas) dan Anda sekarang akan memiliki opsi.
Cara lain untuk memotong layar kunci
Ada cara lain untuk mem -bypass layar kunci pada windows tetapi membutuhkan pengalihan akun Anda.
Anda dapat beralih ke akun lokal tanpa kata sandi dan kemudian cukup menonaktifkan layar masuk Anda menggunakan kotak dialog Akun Pengguna yang dapat diluncurkan menggunakan Run. Ini akan menonaktifkan layar kunci Anda dan karena Anda tidak memiliki pengaturan kata sandi untuk akun lokal Anda, Anda akan dapat mem -bypass dengan mudah.
Perlu diingat bahwa ini lebih merupakan solusi yang pasti akan ditambal oleh Microsoft di masa depan. Jika ini terjadi dengan pembaruan fitur yang akan datang, Anda dapat menggunakan Metode Registry Editor atau GPO di masa mendatang untuk menyingkirkan layar kunci Anda.
Kami harap Anda dapat dengan mudah menonaktifkan layar kunci Anda di Windows 11 menggunakan panduan di atas. Jika Anda menghadapi masalah apa pun, jangan ragu untuk memberikan komentar di bawah ini.