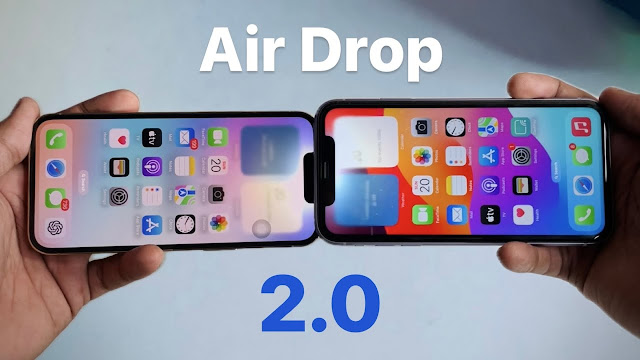Untuk pengalaman Linux penuh, tidak ada pengganti untuk instalasi penuh. Tetapi jika Anda adalah pengguna Windows yang menginginkan lebih banyak Linux dalam hidup Anda, Windows Subsystem for Linux (WSL) adalah tempat yang bagus untuk memulai.
Ini memberi Anda kernel Linux dalam mesin virtual ringan yang berjalan tepat di samping Windows dan dapat berinteraksi dengan sistem file-nya. Mengaktifkan dan menjalankan distro Linux di mesin Windows Anda cukup mudah.
Baik Anda baru belajar Linux atau ingin menggunakan lingkungan pengembangan Linux, jadi patut dicoba jika Anda penasaran. Di sini Anda akan belajar cara menginstal Linux di Windows 10 dengan WSL.
Apa yang akan Anda dapatkan?
Anda akan berakhir dengan mesin virtual Linux yang dapat Anda jalankan di Windows. Anda bisa mendapatkan Ubuntu, Debian, Kali, openSUSE, dan SLES, dan Anda dapat menginstal dan menjalankannya secara bersamaan.
Untuk sebagian besar, Anda dapat melakukan apa saja dalam instalasi WSL yang akan Anda lakukan pada instalasi Linux yang terpisah, seperti menggunakan shell Bash, menjalankan alat baris perintah, atau menginstal aplikasi Linux (baris perintah).
Anda dapat beralih dengan cepat antara Linux dan Windows dan, mungkin yang paling penting, mengakses file dan program Windows Anda dari dalam shell Linux. Apa yang tidak Anda dapatkan adalah GUI. WSL hanya baris perintah, jadi Anda harus mempelajari beberapa perintah dasar Linux.
Menginstal dan Mengatur WSL
Anda harus menjalankan Windows 10 versi terbaru agar ini berfungsi, tetapi itu hanya tentang satu-satunya persyaratan. Petunjuk di bawah ini akan menyiapkan Anda dengan versi terbaru Subsistem Windows untuk Linux (WSL2, per Juni 2020), meskipun Anda harus memperbarui sendiri instalasi Linux menggunakan:
sudo apt update && sudo apt upgrade
Catatan: langkah 1, 2, dan 3 menggunakan baris perintah PowerShell untuk mengaktifkan fitur WSL. Jika Anda lebih suka menggunakan GUI, cukup masukkan “Windows Features” di bilah pencarian Windows, temukan “Windows Subsystem for Linux“, dan centang kotaknya. Meskipun menggunakan PowerShell dianjurkan.
1. Buka PowerShell. Pastikan Anda menggunakan “Run as administrator”.
2. Tempel di skrip berikut:
dism.exe /online /enable-feature /featurename:Microsoft-Windows-Subsystem-Linux /all /norestart
3. Jika Anda diminta untuk me-restart, lakukan itu. Jika tidak, lanjutkan.
4. Buka Microsoft Store dan cari “Linux” untuk melihat semua opsi Anda. Di sini, kita akan menginstal Ubuntu.
5. Klik tombol “Install”.
6. Tunggu hingga mengunduh, lalu luncurkan Ubuntu. Di masa mendatang, Anda dapat melakukan ini dari Start Menu Anda.
7. Atur kombinasi nama pengguna/kata sandi yang Anda inginkan. Itu tidak harus sama dengan login Windows Anda.
8. Perbarui instalasi Anda menggunakan:
sudo apt update && sudo apt upgrade
9. Jika Anda ingin menginstal paket, Anda dapat menggunakan perintah ini:
sudo apt install [package_name]
Perintah Dasar Linux
Jika Anda terbiasa dengan navigasi baris perintah Linux dasar, Anda dapat melompati sedikit. Jika tidak, berikut adalah beberapa
perintah dasar yang perlu Anda ketahui untuk berpindah-pindah di baris perintah Linux.
Menggunakan WSL dengan Windows
Jika mau, Anda dapat menggunakan instalasi Linux sebagai sistemnya sendiri di Windows, dengan file dan program yang benar-benar terpisah. Tidak apa-apa, dan Anda mungkin benar-benar ingin beberapa file disimpan di Linux untuk keuntungan kecepatannya, tetapi salah satu manfaat besar WSL adalah Anda dapat berinteraksi dengan file dan folder Windows Anda dengan memasang drive secara efektif ke sistem Linux Anda. Ini memungkinkan Anda untuk menggunakan Linux dengan apa pun yang Anda miliki di Windows, sehingga menyimpan semua barang Anda di tempat yang sama.
Menggunakan perintah Linux di shell Windows seperti PowerShell atau command prompt itu mudah. Cukup gunakan:
wsl [perintah yang ingin Anda gunakan]
Misalnya, jika Anda ingin membuat daftar semua konten direktori Anda saat ini menggunakan perintah Linux, cukup masukkan:
wsl ls.
Ini akan menjalankan perintah Linux di Windows tanpa membuka sistem operasi yang sebenarnya.
Jika Anda ingin memulai seluruh sistem operasi dari dalam PowerShell atau cmd, itu juga mudah. Jalankan saja dengan:
wsl.exe
atau
bash.exe
Namun, pada akhirnya, Anda mungkin bertanya-tanya bagaimana cara mengakses direktori Windows dari dalam sistem Linux Anda. Kuncinya di sini adalah bahwa Windows pada dasarnya dipasang sebagai drive eksternal ke sistem Linux, sehingga Linux dapat menggunakannya sebagai penyimpanan, membuatnya hampir sama dengan menggunakan OS Anda untuk mengedit file pada flash drive.
1. Buka terminal Linux Anda (Ubuntu, dalam hal ini) sebagai administrator Windows.
2. Akses drive Windows C: Anda dengan memasukkan:
cd /mnt/c
Untuk mengonfirmasi bahwa Anda telah mengaksesnya, jalankan:
ls
untuk melihat file dan folder.
3. Coba buat direktori. Jalankan:
mkdir [your_directory_name]
Buka File Explorer dan periksa drive C: Anda untuk mengonfirmasi bahwa Ubuntu membuat folder di sana.
4. Masuk ke direktori dengan mengetik:
cd /mnt/c/[your_directory_name]
5. Buat file menggunakan:
touch [nama_file_anda]
6. Edit file menggunakan:
nano [nama_file_anda]
Masukkan beberapa kata, lalu tekan Ctrl + O untuk menyimpan dan Ctrl + X untuk keluar.
7. Periksa kembali sistem file Windows Anda. Anda akan melihat file teks dengan konten yang Anda masukkan.
8. Jika mau, Anda dapat menavigasi ke folder atau dokumen lain di drive Windows Anda dan mengeditnya menggunakan Ubuntu.
Sekarang katakanlah Anda ingin mengakses file Linux Anda di Windows atau mungkin hanya ingin representasi GUI dari sistem file Anda. Tidak masalah. Cukup navigasikan ke direktori Linux yang ingin Anda lihat dan masukkan:
explorer.exe .
Tanda . di akhir singkatan direktori saat ini, dan jika Anda memasukkannya, explorer.exe akan meluncurkan jendela Windows Explorer yang menunjukkan file Linux Anda.
Anda sebenarnya dapat meluncurkan aplikasi Windows lainnya dan menjalankan perintah Windows dari Linux juga. Sebagai contoh:
Notepad.exe
Sekarang setelah Anda tahu cara menginstal Linux di Windows 10 dan bagaimana ia berinteraksi dengan Windows, Anda dapat melakukan apa pun yang Anda inginkan. Anda dapat menjalankan bahasa pemrograman, menjalankan server lokal, menggunakan IDE Windows untuk bekerja di shell Linux, menjalankan beberapa distro Linux secara bersamaan, atau hanya bermain-main dengan Linux untuk merasa nyaman dengan baris perintah. Harga kegagalan cukup rendah. Jika Anda mengacaukan sesuatu, mengatur ulang atau menginstal ulang distro Linux Anda cukup mudah.