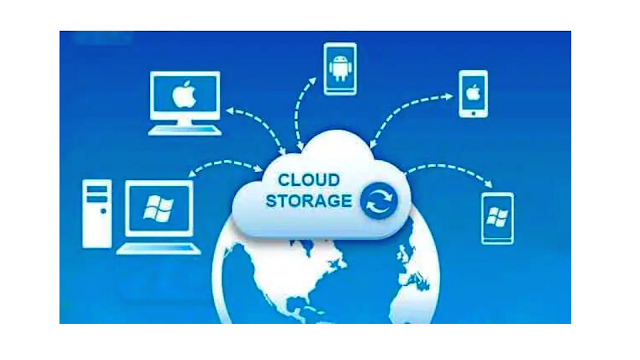Uncategorized
Cara Mengetahui Jika Komputer Anda 32 atau 64 Bit di Windows 11
Mengetahui versi Windows mana yang telah Anda instal adalah sedikit informasi berguna yang akan membantu Anda menginstal versi perangkat lunak yang tepat, driver perangkat, dan memberi tahu Anda apakah sistem Anda mampu menjalankan iterasi terbaru Windows atau tidak.
Dengan mengingat hal itu, berikut adalah semua yang terkait dengan arsitektur CPU dan OS untuk Windows 11, dan bagaimana Anda dapat memeriksa apakah komputer Anda 32-bit atau 64-bit.
Cara Memeriksa Arsitektur Komputer di Windows 11
Sebelum kita mulai, mari kita bicara tentang hubungan antara arsitektur CPU dan OS. Semuanya dimulai dan diakhiri dengan arsitektur prosesor Anda. Jika Anda memiliki prosesor 32-bit, Anda hanya dapat menginstal versi Windows yang dibuat khusus untuk itu. Di sisi lain, jika Anda memiliki prosesor 64-bit, Anda dapat memiliki Windows versi 32-bit atau 64-bit.
Karena itu, mengetahui arsitektur komputer mana yang Anda miliki adalah penting jika Anda tidak ingin masalah kompatibilitas dengan aplikasi dan driver perangkat Anda. Di bawah ini adalah semua cara untuk memeriksa arsitektur komputer Anda.
1. Periksa Spesifikasi Perangkat Melalui Pengaturan
Salah satu cara sederhana untuk memeriksa arsitektur CPU Anda adalah melalui aplikasi Pengaturan. Berikut cara melakukannya:
Tekan Win + I untuk membuka Pengaturan. Dengan System dipilih di panel kiri, gulir ke bawah di sebelah kanan dan klik About.
Kemudian, di bawah ‘Device Specifications‘, cari System type. Arsitektur OS dan prosesor Anda akan dicantumkan di sebelahnya.
2. Periksa Informasi Sistem
Windows telah memiliki aplikasi ‘System Information‘ sejak zaman XP yang memberi Anda semua informasi yang mungkin Anda perlukan tentang sistem Anda. Berikut cara menggunakannya untuk memeriksa apakah komputer Anda 32 atau 64 bit:
Tekan Start dan ketik System Information. Klik pada opsi aplikasi pertama yang muncul.
Di sini, periksa entri ‘System Type‘.
3. Periksa folder ‘Program Files’
Windows versi 64-bit hanya dapat berjalan pada sistem yang memiliki arsitektur x64-bit. Tetapi mereka dapat menginstal program perangkat lunak 32-bit dan 64-bit. Inilah sebabnya mengapa komputer 64-bit akan memiliki dua folder ‘Program Files’, Program Files dan Program Files (x86). Windows versi 32-bit, di sisi lain, hanya dapat menginstal program 32-bit, dan oleh karena itu, hanya memiliki satu folder ‘Program Files’.
Jadi, jika Anda ingin segera mengetahui apakah Anda memiliki komputer 32-bit atau 64-bit, cukup buka drive C: (drive sistem default) dan periksa folder ‘Program Files‘. Jika ada dua, Anda memiliki komputer 64-bit. Jika satu, maka 32-bit.
4. Periksa Info Sistem di Command Prompt
Informasi tentang sistem dapat dengan mudah diekstraksi dari aplikasi terminal seperti Command Prompt dan PowerShell. Inilah cara Anda dapat mengetahui arsitektur komputer Anda dari Command Prompt:
Tekan Start, ketik cmd, dan klik Run as administrator.
Kemudian ketik perintah berikut:
systeminfo
Tekan enter. Informasi tentang arsitektur komputer Anda akan disebutkan di sebelah ‘System Type‘.
5. Periksa Arsitektur OS di PowerShell
Untuk memeriksa arsitektur OS Anda di PowerShell, ikuti langkah-langkah di bawah ini:
Tekan Start, ketik PowerShell, dan klik run as administrator.
Kemudian ketik perintah berikut:
wmic os get OSArchitecture
PowerShell akan menyoroti arsitektur OS Anda di baris berikutnya seperti:
Pintasan Keyboard Untuk Memeriksa Arsitektur Komputer
Untuk memeriksa apakah tipe sistem Anda 32-bit atau 64-bit, tekan tombol Windows dan tombol ‘Pause’ atau ‘Break’ secara bersamaan (Win + Pause). Jika Anda memiliki keyboard bawaan (untuk laptop), Anda mungkin harus menekan tombol Fungsi untuk mendapatkan tombol Pause (Win + Fn + Pause).
Ini akan membuka halaman ‘About’ di aplikasi Pengaturan tempat Anda dapat menemukan arsitektur sistem Anda di sebelah ‘System type‘.
Pertanyaan yang Sering Diajukan (FAQ):
Mari kita lihat beberapa pertanyaan umum tentang komputer dan arsitektur sistem operasi.
Apa perbedaan antara Windows versi 32-bit dan 64-bit?
Sebelum kita mulai membuat daftar perbedaan antara Windows versi 32-bit dan 64-bit, pertanyaan yang paling jelas untuk ditanyakan adalah, apa yang dimaksud dengan 32 atau 64? Untuk prosesor komputer, ini adalah lebar register CPU.
Register CPU menyimpan sedikit ruang penyimpanan untuk setiap kali perlu mengakses data dengan cepat. Register CPU 32-bit dapat menampung hingga 2³² entri (dan dengan demikian hanya dapat mengakses RAM 4GB), sedangkan register CPU 64-bit menampung hingga 2⁶⁴ entri. Jelas, prosesor 64-bit mengalahkan pendahulunya dengan selisih besar dalam hal kecepatan dan kinerja. Prosesor 64-bit juga jauh lebih aman daripada sepupunya yang 32-bit.
Perbedaan ini juga mengharuskan pengembang untuk membuat dua versi berbeda dari aplikasi dan perangkat lunak mereka, satu untuk 32-bit dan satu lagi untuk 64-bit. Seperti halnya untuk Windows juga. Namun, banyak hal mulai berubah dengan Windows 11.
Apakah Windows 11 Mendukung Prosesor 32-bit?
Microsoft telah dengan jelas menyatakan bahwa salah satu persyaratan minimum untuk menjalankan Windows 11 adalah memiliki prosesor 64-bit. Ini juga berarti bahwa jika Anda sudah memiliki Windows 11, Anda dapat yakin mengetahui bahwa Anda memiliki prosesor x64-bit.
Dimulai dengan Windows 11, Microsoft juga tidak akan lagi merilis build 32-bit untuk distribusi OEM. Pada dasarnya, CPU 32-bit tidak memenuhi persyaratan hard atau soft untuk Windows 11 dan jika Anda ingin beralih ke iterasi Windows terbaru, Anda harus memutakhirkan PC Anda. Tetapi jika Anda menggunakan Windows 32-bit versi sebelumnya dan tidak ingin memutakhirkan, jangan khawatir. Anda akan terus mendapatkan pembaruan dan fitur keamanan untuk sistem Windows 10 32-bit Anda.
Apa kelebihan OS 64-bit dibandingkan OS 32-bit?
Karena prosesor 32-bit mendahului rekan 64-bit mereka yang lebih cepat, mereka lebih lambat dan kurang aman daripada yang terakhir. Prosesor 64-bit dapat mengakses lebih banyak memori fisik daripada prosesor 32-bit, lebih dari empat miliar kali! Tentu saja, versi sistem operasi yang Anda gunakan juga harus dapat memanfaatkannya, itulah sebabnya ada Windows versi 32-bit dan 64-bit.
Sebagian besar game dan aplikasi yang berjalan pada arsitektur 64-bit berjalan lebih cepat daripada arsitektur 32-bit. Keuntungan memori yang disediakan CPU 64-bit terlalu besar untuk tidak memengaruhi kinerja, dan saat Anda menjalankan OS 64-bit, kemampuan prosesor semakin diperparah.
Bisakah saya menginstal Windows versi 64-bit pada CPU 32-bit?
Tidak, Anda tidak dapat memiliki Windows versi 64-bit pada CPU 32-bit. Hanya Windows versi 32-bit yang dapat diinstal pada CPU 32-bit. Di sisi lain, kompatibilitas mundur dimungkinkan dan Anda dapat memiliki Windows versi 32-bit pada CPU 64-bit.
Bisakah saya memutakhirkan dari Windows 32-bit ke 64-bit?
Ya, Anda dapat meningkatkan dari versi 32-bit ke versi 64-bit Windows, tetapi hanya jika Anda memiliki prosesor 64-bit. Satu-satunya cara untuk melakukannya adalah dengan melakukan instalasi bersih Windows versi 64-bit.
Baik Anda ingin memutakhirkan PC Anda atau menginstal versi driver dan perangkat lunak yang sesuai, mengetahui arsitektur CPU dan Windows mana yang dimiliki sistem Anda merupakan sedikit informasi penting. Mengingat meluasnya penggunaan prosesor 64-bit akhir-akhir ini, kemungkinan besar Anda memiliki OS 64-bit (terutama jika Anda menjalankan Windows 11).