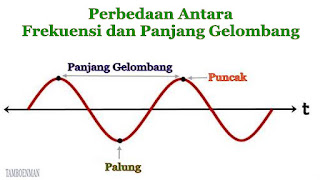Kita semua memiliki saat-saat ketika kita berharap dapat kembali ke momen sebelumnya dan memulihkan keadaan saat itu. Meskipun tidak mungkin dalam kehidupan nyata, ini adalah kenyataan yang mudah pada Windows 11 (seperti pada iterasi Windows sebelumnya) karena memberi kita pilihan untuk kembali ke cara sistem pada saat sebelumnya.
Namun, untuk melakukannya, seseorang harus membuat titik pemulihan secara manual, atau setidaknya memiliki Windows yang dikonfigurasi sehingga titik-titik ini dibuat secara otomatis. Inilah semua yang perlu Anda ketahui untuk membuat titik pemulihan di Windows 11 dan apa gunanya.
Cara Membuat Restore Point di Windows 11 Secara Manual
Untuk alasan apa pun, jika Anda ingin membuat titik pemulihan sendiri, ada beberapa cara yang dapat Anda lakukan. Mari kita lihat mereka dan buat pemulihan secara manual.
1. Menggunakan Properti Sistem
Tekan Start, ketik ‘Create a restore point‘, dan pilih opsi seperti yang ditunjukkan di bawah ini.
Ini akan membuka jendela System Properties. Klik tombol Create di bagian bawah.
Jika ini berwarna abu-abu, Anda harus mengaktifkan perlindungan sistem terlebih dahulu.
Beri nama titik pemulihan ini dan klik Create.
Membuat titik pemulihan ini mungkin membutuhkan waktu, jadi bersabarlah.
2. Menggunakan Command Prompt
Cara lain untuk membuat titik pemulihan adalah melakukannya dari Command Prompt. Berikut cara melakukannya:
Tekan Start, ketik cmd dan klik Run as administrator.
Sekarang, ketik perintah berikut dan tekan Enter:
wmic.exe /Namespace:\rootdefault Path SystemRestore Call CreateRestorePoint "Restore Point Name", 100, 7
Ganti Restore Point Name pada perintah di atas dengan apa pun yang ingin Anda sebut untuk restore point. Titik pemulihan sistem Anda berhasil dibuat saat Anda mendapatkan pesan ‘Method execution successful‘ dan ‘ReturnValue=0‘.
3. Menggunakan PowerShell
Pengguna yang kuat juga dapat membuat titik pemulihan menggunakan PowerShell. Berikut cara melakukannya:
Tekan Start, ketik PowerShell dan pilih Run as administrator.
Sekarang ketik perintah berikut dan tekan Enter:
powershell.exe -ExecutionPolicy Bypass -NoExit -Command "Checkpoint-Computer -Description 'Restore Point Name' -RestorePointType 'MODIFY_SETTINGS'"
Ganti Nama Titik Pemulihan pada perintah di atas dengan apa pun yang Anda ingin sebut untuk titik pemulihan. Anda akan melihat laporan kemajuan pembuatan titik pemulihan Anda.
Jika PowerShell menampilkan pesan (seperti yang ditunjukkan di bawah) yang mengatakan bahwa Anda tidak dapat membuat lebih dari satu titik pemulihan sistem dalam 24 jam, Anda harus mengedit registri untuk itu.
Lihat perbaikan yang diberikan nanti untuk menyiasatinya.
Cara Membuat Restore Point Secara Otomatis
Windows membuat titik pemulihan dengan sendirinya secara otomatis dalam beberapa kasus, tetapi Anda juga dapat mengaturnya untuk membuat di setiap restart. Mari kita lihat kedua topik ini terlebih dahulu.
Lihat Restore Points yang Sudah dibuat Secara Otomatis oleh Sistem
Jika konfigurasi titik pemulihan sistem diatur dengan benar, Windows 11 akan secara otomatis membuat titik pemulihan untuk Anda kembalikan. Berikut cara memastikan bahwa Windows menangani kapsul waktu PC Anda untuk Anda:
Tekan Start, ketik ‘Create a restore point‘, dan pilih opsi seperti yang ditunjukkan di bawah ini.
Ini akan membuka jendela System Properties. Pilih drive sistem dan klik Configure.
Sekarang pilih Aktifkan system protection.
Windows akan secara otomatis mengalokasikan ruang disk untuk titik pemulihan sistem sendiri. Tetapi Anda dapat mengubah berapa banyak perlindungan sistem ruang disk yang dapat digunakan. Untuk melakukannya, pindahkan penggeser di bawah ‘Disk Space Usage‘ untuk mengalokasikan ruang disk sendiri.
Ada juga tombol Hapus untuk menghapus titik pemulihan sebelumnya. Setelah selesai, klik ‘Apply‘.
Windows 11 akan membuat titik pemulihan sistem setiap kali perubahan besar dibuat seperti saat pembaruan baru diterapkan.
Cara Membuat Restore Point Sistem Secara Otomatis saat Startup
Jika Anda tidak ingin repot membuat titik pemulihan sistem setiap kali Anda membuat perubahan yang berpotensi mengganggu cara kerja sistem Anda, Anda dapat mengatur titik pemulihan yang akan dibuat secara otomatis saat startup. Berikut cara melakukannya:
Hal pertama yang harus Anda lakukan adalah mengubah frekuensi pembuatan titik pemulihan. Secara default, Windows tidak akan membuat titik pemulihan jika telah dibuat dalam 24 jam terakhir. Untuk mengubahnya, ikuti langkah-langkah di bawah ini:
Tekan Win + R untuk membuka kotak RUN, ketik regedit, dan tekan Enter.
Sekarang, navigasikan ke alamat berikut (atau salin dan tempel di bilah alamat registri):
ComputerHKEY_LOCAL_MACHINESOFTWAREMicrosoftWindows NTCurrentVersionSystemRestore
Klik kanan di ruang kosong di sebelah kanan dan pilih New, lalu DWORD (32-bit) Value.
Beri nama SystemRestorePointCreationFrequency.
Secara default, nilainya diatur ke 0. Biarkan seperti itu dan tutup editor registri.
Sekarang, langkah selanjutnya adalah membuat tugas di Windows Task Scheduler sehingga titik pemulihan dibuat setiap kali Windows dimulai. Untuk melakukannya, tekan Start, ketik Task Scheduler dan tekan Enter.
Di panel kanan, klik Create Task.
Sekarang, di bawah tab ‘General‘, beri nama tugas ini, dan pilih Run whether user is logged on or not, dan Run with highest privileges.
Juga, di bagian bawah, klik tombol radio di sebelah “Configure for” dan pilih Windows 10.
Jangan khawatir jika Windows 11 tidak ada di antara opsi. Karena belum ada build stabil untuk Windows 11, Anda mungkin belum melihat Windows 11 dulu. Tapi yakinlah, opsi Windows 10 akan tetap berfungsi.
Sekarang klik pada tab “Triggers” untuk beralih ke sana.
Kemudian klik New di bagian bawah.
Sekarang, klik menu tarik-turun di sebelah “Begin this task” dan pilih At startup.
Selanjutnya klik OK.
Selanjutnya, klik pada tab “Actions” dan alihkan ke sana.
Klik New di bagian bawah.
Di sini, kita akan menggunakan beberapa argumen untuk menjalankan Program Kontrol Instrumentasi Manajemen Windows dan untuk memberi tahu tindakan mana yang perlu diambil. Di jendela “New Action“, pastikan bahwa Tindakannya adalah “Start a program” (default).
Di bidang Program/skrip, ketik wmic.exe.
Kemudian, di samping “Add arguments (optional)”, ketikkan perintah berikut:
/Namespace:\rootdefault Path SystemRestore Call CreateRestorePoint "Startup Restore Point", 100, 7
Lalu klik OK.
Sekarang, beralih ke tab “Conditions“.
Jika Anda menggunakan laptop, hapus centang opsi di bawah “Power” yang mengatakan Start the task only if the computer is on AC power. Kemudian klik OK.
Task Scheduler akan meminta Anda memasukkan kata sandi untuk menyelesaikan pengaturan tugas. Lakukan dan klik OK.
Dan itu saja. Sekarang, setiap kali Anda memulai komputer, titik pemulihan sistem akan dibuat.
Cara Mengembalikan Windows 11 Kembali ke Restore Point
Jika sistem Anda mengalami masalah, Anda dapat menggunakan titik pemulihan, baik yang dibuat secara otomatis atau manual, untuk mengembalikan sistem Anda seperti semula.
Ada beberapa cara Anda dapat memulihkan sistem Anda. Bergantung pada seberapa buruk masalah yang dialami sistem Anda, Anda dapat menggunakan cara lain untuk memulihkannya.
1. Menggunakan System Properties
Ini adalah cara paling sederhana untuk memulihkan sistem Anda, tetapi juga mengharuskan Anda untuk setidaknya dapat mengakses desktop dan menu mulai.
Tekan Start, ketik ‘Create a restore point‘, dan pilih opsi seperti yang ditunjukkan di bawah ini.
Ini akan membuka jendela System Properties. Di sini, klik System Restore.
Ini akan membawa Anda ke jendela System Restore. Klik Next.
Pilih titik pemulihan sistem dan klik Next.
Klik Finish.
Sistem Anda sekarang akan dipulihkan.
2. Menggunakan Advanced Startup
Jika Anda tidak dapat mem-boot sistem Anda, Anda mungkin harus mengakses pengaturan Advanced Startup dan memulihkan sistem Anda melaluinya. Ada beberapa cara Anda dapat mengakses layar Startup Lanjutan.
Cara pertama adalah mematikan perangkat dan menekan F8 sebelum Anda melihat logo Windows. Ini akan mem-boot PC Anda ke dalam pemulihan.
Cara alternatif adalah mengakses pemulihan menggunakan media instalasi Windows. Di Windows Setup, klik Next…
dan kemudian klik Repair your computer di sudut kiri bawah.
Kedua cara ini akan membawa Anda ke Advanced Startup. Pilih Troubleshoot.
Selanjutnya klik pada Advanced options.
Sekarang klik System Restore.
Selanjutnya klik Next.
Pilih titik pemulihan sistem Anda dan tekan Continue.
Klik Finish untuk memulihkan sistem Anda.
Cara Memperbaiki Tidak dapat Membuat Restore Point Sistem
Ada kalanya, karena satu dan lain alasan, Anda mungkin tidak dapat membuat titik pemulihan sistem. Tetapi ada beberapa perbaikan mudah yang dapat Anda terapkan untuk mengatasi masalah tersebut.
1. Ubah Frekuensi System Restore Menggunakan Editor Registri
Seperti disebutkan sebelumnya, secara default, Windows hanya memungkinkan Anda membuat satu titik pemulihan sistem jika sudah dibuat dalam 24 jam terakhir. Ini bisa menjadi masalah, terutama jika Anda ingin mengedit registri atau pengaturan sistem lainnya tetapi ingin memastikan bahwa ada titik pemulihan jika terjadi masalah. Untuk memungkinkan pembuatan titik pemulihan sistem kapan saja, Anda harus mengubah frekuensi titik pemulihan sistem.
Tekan Win + R untuk membuka kotak RUN, ketik regedit, dan tekan Enter.
Sekarang, navigasikan ke alamat berikut (atau salin dan tempel di bilah alamat registri):
ComputerHKEY_LOCAL_MACHINESOFTWAREMicrosoftWindows NTCurrentVersionSystemRestore
Klik kanan di ruang kosong di sebelah kanan dan pilih New, lalu DWORD (32-bit) Value.
Beri nama SystemRestorePointCreationFrequency.
Secara default, nilainya diatur ke 0. Biarkan seperti itu dan tutup editor registri. Anda sekarang dapat membuat titik pemulihan sistem secara manual tanpa harus khawatir tentang batasan frekuensi apa pun.
2. Mengaktifkan Pemulihan Sistem Melalui Editor Kebijakan Grup
Tekan Win + R untuk membuka kotak RUN, ketik gpedit.msc dan tekan Enter.
Ini akan membuka Editor Kebijakan Grup. Di panel kiri, navigasikan ke Administrative Templates > System > System Restore.
Di sebelah kanan, periksa status kedua Pengaturan. Keduanya harus disetel ke Not configured.
Jika salah satunya diaktifkan, klik dua kali dan atur ke Not configured.
Anda harus dapat membuat titik pemulihan sistem seperti yang ditunjukkan sebelumnya.
3. Aktifkan Layanan Volume Shadow Copy
Saat Anda tidak dapat membuat titik pemulihan sistem, perbaikan lain yang mungkin ingin Anda terapkan adalah dengan mengaktifkan atau (atau mengatur ulang) layanan Volume Shadow Copy. Berikut cara melakukannya:
Tekan Win + R untuk membuka kotak RUN, ketik services.msc dan tekan Enter.
Gulir ke bawah dan cari Volume Shadow Copy. Klik dua kali di atasnya.
Klik Start jika layanan belum berjalan.
Jika berjalan, restart dengan mengklik Stop…
Dan kemudian di Start lagi.
FAQ: Membuat Restore Point di Windows 11
Jadi ini semua cara Anda dapat membuat titik pemulihan dan beberapa perbaikan jika Anda tidak dapat membuatnya. Sekarang, mari kita pertimbangkan pertanyaan yang paling sering diajukan tentang titik pemulihan sistem dan mengapa Anda harus membuatnya dari waktu ke waktu, atau setidaknya mengatur sistem Anda untuk membuatnya secara otomatis.
Apakah titik pemulihan dibuat secara otomatis di Windows 11?
Ya, Windows 11 secara default memiliki System Properties yang diatur untuk membuat titik pemulihan sistem secara otomatis dari waktu ke waktu, seperti saat Anda menerapkan pembaruan atau membuat perubahan penting pada sistem Anda.
Mengapa Anda harus membuat titik pemulihan secara manual?
Seperti yang disebutkan sebelumnya, secara default, Windows 11 akan membuat titik pemulihan untuk sistem Anda kembali jika mengalami masalah. Tetapi ada beberapa contoh ketika, karena satu dan lain alasan, Windows mungkin tidak dapat melakukannya sendiri.
Meskipun ada perbaikan yang dapat mengatasi masalah ini (disebutkan sebelumnya), Anda harus melihat secara manual membuat titik pemulihan sistem jika tidak berhasil. Bahkan lebih penting bahwa Anda melakukannya jika Anda bermain-main dengan registri atau membuat perubahan drastis lainnya ke sistem Anda. Anda tidak pernah tahu kapan mereka mungkin datang untuk menyelamatkan sistem Anda dari menjadi tidak dapat digunakan.
Apa yang terjadi ketika Anda membuat titik pemulihan?
Ketika titik pemulihan sistem dibuat, Windows mengambil snapshot dari data sistem Anda seperti pada waktu tertentu. Keadaan sistem operasi dengan demikian disimpan sehingga Anda dapat kembali ke sana jika terjadi kesalahan.
Berapa lama waktu yang dibutuhkan untuk membuat titik pemulihan?
Bergantung pada berapa banyak data yang perlu disimpan, membuat titik pemulihan dapat memakan waktu mulai dari beberapa menit hingga beberapa jam. Namun, jika setelah empat hingga lima jam Anda menemukan bahwa titik pemulihan masih dibuat, kemungkinan Windows mengalami beberapa masalah. Dalam skenario seperti itu, Anda mungkin ingin membatalkan seluruh proses dan memulai lagi.
Kami harap Anda dapat membuat titik pemulihan sistem dengan bantuan panduan ini.