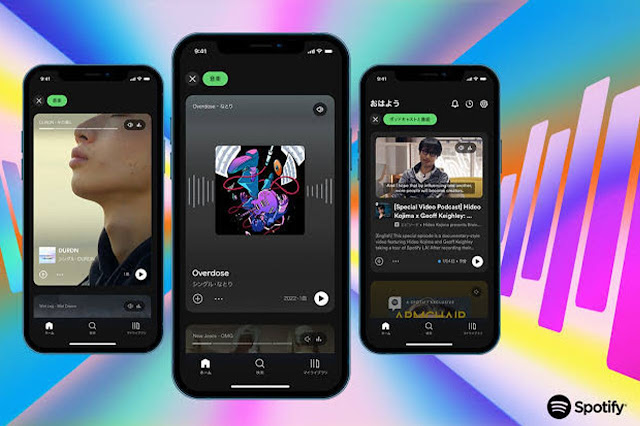Cara Menggunakan Stage Channels di Discord
Cara Menggunakan Stage Channels di Discord
Apa itu Server Komunitas Discord?
Mengaktifkan Server Komunitas
2. Dari halaman pengaturan Server, buka bagian ‘Enable Community (Aktifkan Komunitas)’ di bawah tab Komunitas yang ada di bilah sisi kiri. Setelah Anda di sini, klik ‘Get Started’.
3. Buka pengaturan halaman server komunitas dan klik ‘Finish Setup’ setelah Anda selesai. Saluran placeholder untuk aturan dan pengumuman dibuat secara otomatis dalam proses ini.
Membuat Stage Channels di Discord
2. Pilih Stage Channel sebagai jenis saluran dan tambahkan nama saluran di kotak teks ‘Channel Name’. Klik ‘Next’ untuk melanjutkan lebih jauh.
3. Anda kemudian dapat memilih untuk menambahkan moderator panggung. Moderator panggung dapat menambah dan menghapus pembicara lain dalam sesi. Mereka juga memiliki kontrol untuk membuka saluran panggung. Perlu disebutkan bahwa moderator panggung tidak harus menjadi moderator server.
4. Setelah Anda membuat Stage Channels, Discord akan mendesak Anda untuk mengatur topik diskusi. Masukkan nama topik yang relevan dan klik ‘Open the Stage’ untuk memulai.
Menggunakan Stage Channel di Discord
2. Peserta bergabung sebagai pendengar secara default. Seperti yang dapat Anda lihat pada tangkapan layar di bawah, Discord mengelompokkan pembicara dan audiens dengan rapi ke dalam bagian yang terpisah.
3. Jika Anda seorang pendengar, Anda dapat ‘Request to Speak (Meminta untuk Berbicara)’ dengan mengklik tombol angkat tangan di bagian bawah tampilan Stage Channels di Discord.
4. Moderator panggung kemudian akan menerima pemberitahuan permintaan bicara dan dapat memilih untuk mengundang Anda ke panggung.
5. Jika Anda tidak ingin lagi menjadi pembicara, Anda dapat mengklik tombol ‘Move to Audience (Pindah ke Audiens)’ untuk menjadi pendengar lagi.
6. Jika Anda seorang moderator panggung dan ingin menghapus anggota dari Stage Channels, Anda dapat mengklik kanan nama mereka dan memilih ‘Disconnect from Stage’.
7. Anda dapat keluar dari saluran panggung di Discord kapan saja menggunakan tombol ‘Exit Quietly’.
Jadi, hanya itu yang perlu Anda ketahui untuk menggunakan fitur Stage Channel baru Discord. Meskipun tidak dapat disangkal bahwa Discord telah mengambil satu halaman dari buku pedoman Clubhouse.