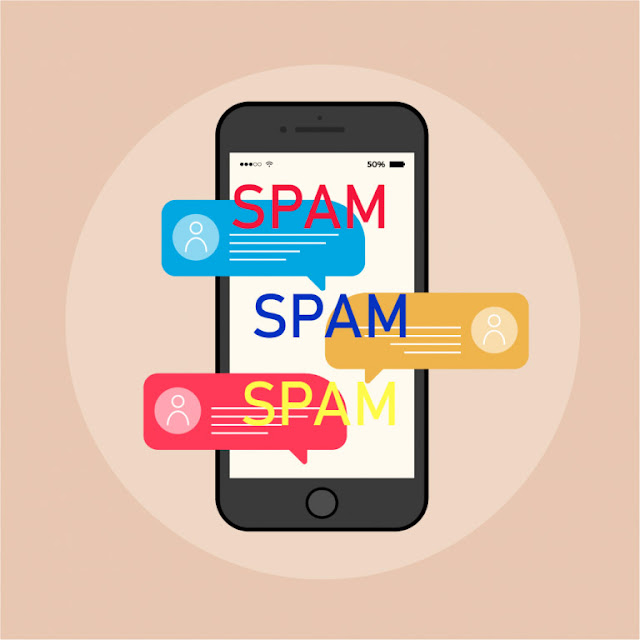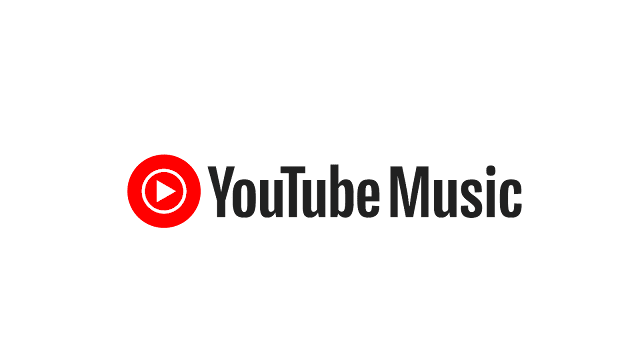Uncategorized
Menu Start Windows 11: Cara Memindahkan Aplikasi atau Pintasan ke Atas
Menu Start pada Microsoft Windows 11 hadir dengan perputaran UI yang lengkap. Tata letak sekarang terdiri dari aplikasi yang disematkan, file terbaru, detail profil pengguna, dan tombol cepat untuk mematikan sistem. Tidak ada lagi ubin langsung di antarmuka, membuatnya lebih bersih dan minimalis daripada versi Windows 10.
Mari kita mulai dan lihat panduan langkah demi langkah untuk mengatur ulang menu start di Windows 11. BTW, Anda juga dapat memindahkan menu mulai ke kiri di Windows 11.
Cara Memindahkan Aplikasi ke bagian Atas Start Menu di Windows 11
Pada layar Desktop Anda, klik ikon Start atau tekan tombol Windows pada keyboard sistem Anda untuk membuka menu Start.
Pilih aplikasi yang ingin Anda pindahkan ke bagian atas menu Start. Di sini kita akan menggeser aplikasi ‘Office’. Klik kanan pada ikon aplikasi, dan dari daftar turun bawah, klik Move to top (Pindahkan ke atas).
Anda bisa lihat, aplikasi tersebut kini telah dipindahkan ke bagian atas menu Start.
Ini membantu Anda menghindari menggulir ke bawah untuk aplikasi favorit yang Anda pin
Sekarang, mari pindahkan aplikasi lain ke atas. Sebagai contoh, kami memindahkan ‘File Explorer’ agar tidak menggulir ke bawah setiap kali kami harus mengaksesnya. Namun, Anda dapat memilih aplikasi pilihan Anda. Langkah-langkahnya akan sama seperti sebelumnya.
Klik kanan pada aplikasi dan pilih Move to top.
Aplikasi sekarang telah dipindahkan ke bagian atas menu, dan aplikasi sebelumnya bergeser ke posisi berikutnya dalam tumpukan.
Dan selesai! Anda dapat mengulangi langkah-langkah tersebut beberapa kali untuk menyesuaikan menu Start sesuai preferensi Anda.