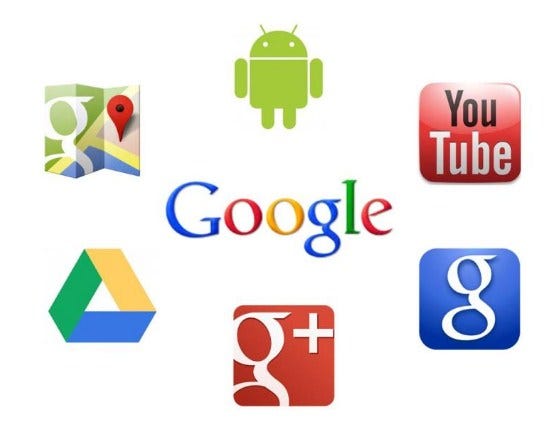Cara Menginstal Font di Windows 11
1. Unduh dan instal dari Microsoft Store
Ini akan memberi Anda banyak pilihan font untuk Anda jelajahi, baik Gratis maupun Berbayar. Pilih salah satu yang menarik minat Anda dan klik di atasnya. Untuk contoh kami, kami memilih ‘Ink Draft’.
Kemudian klik Free untuk menginstal yang gratis.
Jika Anda memilih font Berbayar, Anda akan melihat harganya tercermin dalam warna biru. Klik dan ikuti petunjuk di layar untuk membelinya.
Setelah diunduh, klik Launch untuk menginstalnya.
Dan itu saja! Font Anda sekarang dimuat dan siap digunakan di aplikasi Microsoft Office.
2. Unduh dari Web dan Instal Secara Manual
Kemudian unzip melalui file archiver seperti 7-zip atau WinRar.
Sekarang, Anda akan memiliki file font yang tersedia di komputer Anda yang dapat Anda instal menggunakan salah satu metode yang diberikan di bawah ini. Hal ini cukup mudah.
2.1. Instal dari menu Konteks Menggunakan Instal
Sekarang, klik Instal.
Sistem akan menginstal secara otomatis.
2.2. Dari Pratinjau Font
Dan kemudian klik Instal.
2.3. Instal dari Pengaturan (Menggunakan Drag and Drop)
Di sebelah kanan, gulir ke bawah dan klik Font.
Anda akan melihat opsi ‘Drag and drop to install’ di bawah ‘Add fonts’.
Jadi, lakukan seperti yang diminta. Buka folder tempat Anda mengekstrak font dan seret dan lepas ke area Seret dan lepas untuk menginstal di Pengaturan.
File font akan dalam format .tff atau .otf. Pastikan Anda tidak menyeret dan menjatuhkan file yang tidak ada dalam dua format ini karena tidak akan diinstal dengan cara ini.
Cara Mengunduh Font untuk Semua Bahasa
1. Dari Aplikasi Pengaturan
Klik Font di sebelah kanan.
Sekarang, gulir ke bawah dan klik Download fonts for all languages di bawah ‘Related settings’.
Saat diminta, klik OK.
Anda akan mendapatkan pemberitahuan yang memberi tahu Anda bahwa Windows menambahkan beberapa fitur baru.
2. Dari Control Panel
Klik pada Appearance and Personalization..
Kemudian klik Font.
Klik Download fonts for all languages di panel kiri.
Saat diminta, klik Yes.
Cara Menghapus Instalan Font di Windows 11
Kemudian klik Font di sebelah kanan.
Klik pada font yang ingin Anda hapus (Anda juga dapat mencarinya dengan mengetikkan namanya di bawah ‘Available fonts’).
Sekarang pilih Uninstall.
Penulis tahu bagaimana perubahan halus pada alur kerja mereka dapat memicu imajinasi untuk membuat jari tetap bergerak. Dan mengubah font pada Windows 11 adalah salah satu cara untuk melakukannya.