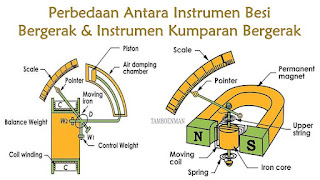Insider Preview pertama dari Microsoft Windows 11 sudah ada di sini dengan banyak fitur baru, peningkatan, dan sejumlah besar perubahan visual. Tapi itu telah menghilangkan beberapa pahlawan tanpa tanda jasa juga, terutama pengelompokan bilah tugas, dan menu konten lama yang bagus.
Tapi ada cara untuk mendapatkan kembali menu klik kanan semua yang terpercaya di Windows 11, bagaimana jika kita harus bermain-main dengan hack registry juga. Berkat file otomatisasi, Anda dapat menerapkan (dan menghapus) peretasan registri dalam satu atau dua klik.
1. Menggunakan opsi Folder
Sejauh ini, ini adalah cara paling sederhana untuk mengubah menu konteks baru menjadi apa yang tersedia di Windows 10. Yang perlu Anda lakukan hanyalah mencentang kotak. Inilah cara Anda dapat melakukannya.
Buka folder apa saja di PC Anda (cukup tekan tombol Windows + E untuk membuka File Explorer. Sekarang, klik tombol 3 titik horizontal. Lalu klik Options.
Sekarang, klik View di daftar tab di bagian atas menu pop-up yang muncul. Dan kemudian di bawah Advanced settings, klik Launch folder windows in a separate process.
Kemudian, klik Apply dan kemudian OK. Contoh File Explorer yang Anda buka akan ditutup secara otomatis setelah Anda melakukan hal di atas.
Tekan tombol Windows + E untuk membuka File Explorer.
Sekarang, klik kanan pada file atau folder apa pun dan Anda akan menemukan menu konteks lama Anda di sana.
Tetapi seperti yang kami sebutkan di atas, Anda akan melihat bahwa File Explorer baru yang keren juga hilang saat sistem Anda beralih ke yang lama dari Windows 10. Itu adalah kelemahan utama dari metode ini.
Jadi, mari kita periksa Cara 2 dan 3 di bawah ini yang menggunakan entri registri untuk mengaktifkan menu konteks lama tetapi tetap menggunakan File Explorer baru.
2. Menggunakan Registry Editor
Kami telah menyertakan dua panduan untuk ini. Yang pertama adalah metode manual yang tepat yang akan melalui seluruh proses. Yang kedua adalah skrip registri yang akan melakukan proses yang sama dengan mengklik tombol.
Catatan: Sebelum kita mulai, kami harus memperingatkan Anda bahwa metode ini, meskipun cukup sederhana, harus dilakukan persis seperti yang disebutkan, jika tidak, Anda berisiko memperburuk keadaan.
Peringatan: Pastikan untuk membuat cadangan registri Anda sepenuhnya sebelum mengeditnya seperti yang diberikan di bawah ini. Anda juga dapat mempertimbangkan untuk membuat titik pemulihan sistem sehingga jika terjadi sesuatu yang buruk, Anda dapat dengan mudah mengembalikan ke kondisi sistem saat ini.
2.1. Edit Registri Secara Manual
Tekan tombol Windows dan kemudian ketik Registry Editor untuk mencarinya. Klik Registry Editor.
Kita harus pergi ke alamat berikut di editor registri. Anda dapat menyalinnya ke bilah alamat editor registri dan kemudian tekan Enter untuk melompat ke sana.
HKEY_LOCAL_MACHINESYSTEMCurrentControlSetControlFeatureManagementOverrides4
Tetapi jika hal di atas tidak berhasil untuk Anda, inilah metode panjang untuk mencapai folder yang sama yang diberikan di atas.
Pertama, klik dua kali tombol ‘HKEY_LOCAL_MACHINE‘.
Hirarki kunci lain sekarang akan muncul di depan Anda. Klik dua kali tombol ‘SYSTEM’.
Klik dua kali ‘CurrentControlSet‘.
Klik dua kali ‘Control‘.
Klik dua kali ‘FeatureManagement‘.
Klik dua kali ‘Overrides‘.
Klik dua kali ‘4‘.
Klik dua kali tombol ‘58618283‘ jika Anda memilikinya. Tetapi Anda mungkin tidak memilikinya, seperti yang ditunjukkan pada tangkapan layar kami di bawah ini. Jika Anda tidak memilikinya, buat kunci ini (seperti yang diberikan di bawah). Jadi, sebelum pindah ke langkah berikutnya, mari kita buat kunci ini dan 5 entrinya.
Untuk membuat kunci ‘586118283’, klik kanan pada kunci berjudul ‘4‘, gerakkan mouse Anda ke ‘New‘, lalu klik ‘Key‘.
Kunci baru akan dibuat, beri nama ‘586118283‘ lalu tekan Enter. Kuncinya sekarang harus siap diisi dengan data. Pastikan bahwa kunci baru dipilih sebelum melanjutkan lebih jauh.
Sekarang, buat entri Nilai DWORD (32-bit) dengan mengklik kanan tombol ‘586118283‘ dan pilih ‘New‘, lalu ‘DWORD (32-bit) Value‘.
Beri nama entri ini EnabledState. Kemudian buat empat entri ‘DWORD (32-bit) Value’ lagi dengan nama berikut: EnabledStateOptions, Variant, VariantPayload, dan terakhir, VariantPayloadKind.
Setelah Anda membuat 5 entri DWORDS, klik dua kali masing-masing entri dan masukkan data seperti yang disebutkan di bawah untuk entri masing-masing:
Nama
|
Value Data
|
EnabledState
|
1
|
EnabledStateOptions
|
1
|
Variant
|
0
|
VariantPayload
|
0
|
VariantPayloadKind
|
0
|
Periksa kembali apakah Anda telah menamai entri dengan benar dan menambahkan nilai yang tepat ke dalamnya. Jika semua tampak baik-baik saja, tutup editor registri.
Sekarang, restart PC Anda dan Anda seharusnya dapat menggunakan menu konteks lama.
2.2. Edit Registri Secara Otomatis
Inilah yang harus dilakukan. Kunjungi halaman
unduhan ini.
Klik Download.
Ketika file disimpan di PC Anda. Klik dua kali untuk menjalankannya.
Windows akan meminta Anda untuk mengonfirmasi ini. Klik Yes dan skrip akan membuat/mengedit kunci ‘586118283’ seperti dijelaskan di atas dalam metode manual dengan sendirinya hanya dalam hitungan detik.
Sekarang, restart PC Anda.
Saat kembali aktif, tepat di file atau folder apa pun di File Explorer untuk menemukan menu konteks lama.
Bagaimana Cara Membatalkan Hal di atas?
Jika Anda menggunakan metode 1, maka cukup ikuti prosedur metode yang sama tetapi hapus centang pada opsi yang disebut ‘Launch folder windows in a separate process‘.
Klik Apply, lalu OK. Tutup semua jendela File Explorer jika tidak menutup secara otomatis, lalu buka folder baru apa pun. Klik kanan pada file atau folder dan Anda akan menemukan menu konteks baru.
ATAU
Jika Anda mengikuti Metode 2, baik secara manual atau otomatis, maka Anda perlu membuka editor registri, navigasikan ke kunci ‘586118283’ seperti yang dijelaskan dalam opsi 2.1 di atas, klik kanan padanya dan klik ‘Delete’.
Klik ‘Yes’ untuk mengonfirmasi.
Mulai ulang PC Anda sekarang.
Setelah reboot, semua modifikasi yang baru saja kita lakukan untuk menu konteks lama akan dihapus dari PC Anda.
Perlu skrip satu klik untuk ini juga? Nah, unduh file ini dan jalankan saja. itu akan menghapus kunci ‘586118283’ dengan sendirinya. Nyalakan ulang PC Anda dan hanya itu.