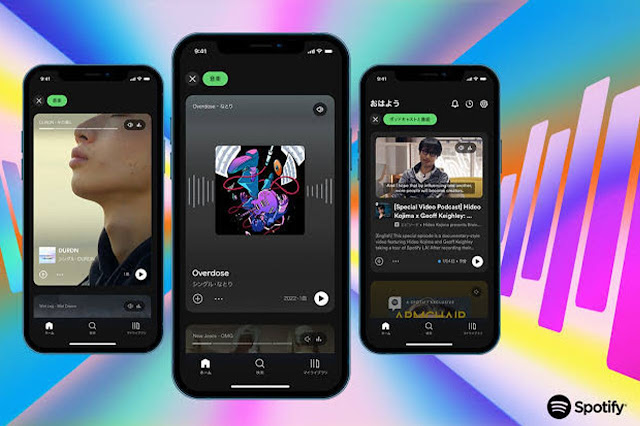Windows 11 telah menjadi pembaruan terbaik berikutnya untuk Windows dalam 5 tahun terakhir. Muncul dengan fitur baru, kemampuan untuk menginstal aplikasi Android, dan banyak lagi.
Jika Anda mengikuti perkembangan teknologi, maka Anda mungkin tahu tentang Pembaruan Windows dan ingin mengikuti versi terbaru. Tetapi bagaimana Anda memeriksa versi Windows 11 Anda? Mari kita cari tahu!
Mengapa Memperbarui Windows Anda ke Versi Terbaru?
Pembaruan Windows hadir dengan fitur baru, perbaikan bug, dan patch keamanan yang membantu menjaga sistem Anda bekerja secara optimal sambil memastikan privasi dan keamanan maksimum. Windows adalah OS desktop paling populer di dunia, dan karena itu, entitas jahat di seluruh dunia bekerja siang dan malam untuk menemukan celah keamanan dan eksploitasi yang dapat digunakan untuk melawan Anda.
Microsoft secara teratur menemukan dan menambal eksploitasi ini paling awal yang kemudian dikirimkan ke perangkat Anda melalui pembaruan Windows. Demikian pula, bug dan gangguan juga ditambal melalui Pembaruan Windows. Oleh karena itu, selalu merupakan ide yang baik untuk selalu memperbarui Windows Anda ke versi terbaru.
6 Cara Memeriksa Versi Software pada Windows 11
Anda dapat memeriksa versi Windows 11 Anda dengan berbagai cara tergantung pada kondisi sistem Anda saat ini. Gunakan salah satu opsi di bawah ini yang paling sesuai dengan kebutuhan dan persyaratan Anda saat ini.
1. Menggunakan Pengaturan
Gunakan panduan di bawah ini untuk memeriksa Versi Windows 11 Anda melalui aplikasi Pengaturan.
Tekan Windows + i untuk meluncurkan aplikasi Pengaturan di sistem Anda. Sekarang gulir ke bawah di sebelah kanan Anda dan klik ‘About (Tentang)’.
Anda sekarang akan menemukan versi Windows 11 Anda di bawah ‘Windows Specifications’, di samping opsi ‘OS build’.
Ini adalah nomor versi untuk instalasi Windows 11 Anda saat ini.
Kembali ke Daftar Isi
2. Menggunakan Pintasan Keyboard
Ada juga pintasan keyboard lama yang dapat Anda gunakan untuk memeriksa versi Windows Anda. Pada dasarnya, pintasan ini akan meluncurkan aplikasi properti sistem yang kemudian dapat Anda gunakan untuk menentukan info build OS Anda.
Sayangnya, pintasan keyboard ini hanya untuk pengguna dengan keyboard berukuran penuh atau pengguna yang memiliki tombol ‘Pause/Break’ pada keyboard mereka. Setelah Anda menemukan keyboard yang kompatibel, cukup tekan tombol Windows + Pause/Break pada keyboard Anda untuk meluncurkan aplikasi informasi sistem.
Atau, Anda dapat menggunakan aplikasi keyboard di layar pada PC Anda untuk ini. Untuk membuka aplikasi, cukup tekan tombol Windows lalu ketik di layar untuk menemukannya. Kemudian, klik ikon aplikasi untuk membukanya. Sekarang, klik tombol Windows terlebih dahulu, lalu tombol PAUSE pada keyboard layar.
Anda sekarang seharusnya dapat menemukan versi untuk instalasi Windows 11 Anda saat ini selain ‘OS build’.
Kembali ke Daftar Isi
3. Menggunakan Run
Anda juga dapat menggunakan kotak dialog Run untuk memeriksa versi Windows 11 Anda. Gunakan panduan di bawah ini untuk memulai.
Tekan ‘Windows + R‘ pada keyboard Anda untuk meluncurkan kotak dialog Run.
Sekarang ketik perintah berikut. Tekan ‘Enter’ di keyboard Anda, setelah mengetik. Atau, Anda juga dapat mengklik ‘OK’ jika perlu melakukan hal yang sama.
Winver
Anda sekarang akan mendapatkan kotak dialog yang menunjukkan semua spesifikasi instalasi Windows 11 Anda saat ini. Anda harus menemukan nomor versi Anda saat ini di samping ‘OS build’ seperti yang ditunjukkan di bawah ini.
Dan itu saja! Anda sekarang akan memeriksa versi Windows Anda menggunakan kotak dialog Run.
Kembali ke Daftar Isi
4. Menggunakan Panel Kontrol
Anda juga dapat memeriksa versi Windows Anda melalui panel kontrol. Gunakan panduan di bawah ini untuk membantu Anda memulai.
Tekan ‘Windows + S‘ pada keyboard Anda dan cari ‘Control Panel’.
Klik dan luncurkan aplikasi setelah muncul di hasil pencarian Anda.
Sekarang klik dan pilih ‘System’.
Anda sekarang akan diarahkan ke ‘About Page’ di mana Anda akan menemukan nomor build OS Anda di bawah bagian ‘Windows Specifications’.
Dan itu saja! Anda sekarang akan memeriksa nomor versi Windows 11 Anda menggunakan Control Panel.
Kembali ke Daftar Isi
5. Menggunakan Sysinfo
Informasi Sistem adalah aplikasi bawaan bawaan di dalam Microsoft Windows sejak awal yang membantu menentukan dan menguraikan spesifikasi untuk setiap sistem. Anda juga mendapatkan daftar semua perangkat yang terhubung dan yang tidak berfungsi juga. Anda dapat menggunakan aplikasi ini untuk mendapatkan nomor versi Windows 11 Anda menggunakan panduan di bawah ini.
Tekan ‘Windows + S‘ pada keyboard Anda dan cari ‘Sysinfo’.
Klik dan luncurkan aplikasi setelah muncul di hasil pencarian Anda.
Anda sekarang akan menemukan nomor versi Anda di tab kanan, Anda dapat mengklik kanan nilainya dan menyalinnya ke clipboard Anda juga.
Dan itu saja! Anda sekarang akan menemukan versi Windows 11 untuk instalasi Anda menggunakan aplikasi informasi sistem.
Kembali ke Daftar Isi
6. Menggunakan CMD
Anda juga dapat mengetahui versi Windows Anda saat ini menggunakan CMD. Ini adalah cara yang cukup bagus untuk mendapatkan info versi Anda selama BSOD dan banyak lagi. Gunakan panduan di bawah ini untuk mengetahui versi Windows Anda melalui CMD.
Tekan ‘Windows + R’ pada keyboard Anda dan ketik ‘CMD’ di kotak dialog ‘Run’.
Ketik ‘CMD’ atau tekan ‘Enter’ pada keyboard Anda atau klik ‘OK’ untuk meluncurkan CMD.
Ketik perintah berikut dan tekan ‘Enter’ pada keyboard Anda.
ver
Anda sekarang akan diperlihatkan versi instalasi Windows Anda di baris berikutnya.
Kembali ke Daftar Isi
Kami harap Anda dapat menemukan versi Windows 11 Anda menggunakan salah satu metode di atas. Jika Anda menghadapi masalah, jangan ragu untuk menghubungi kami menggunakan bagian komentar di bawah.