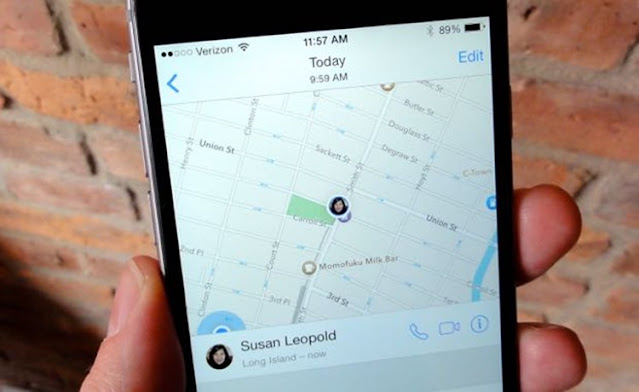Chrome OS memang tidak sarat fitur seperti Windows 10, tetapi orang tidak dapat menyangkal bahwa Chrome OS memberikan kehidupan baru ke dalam mesin lama.
Faktanya, saya akan mengatakan lebih jauh bahwa, jika Anda adalah pengguna umum maka Anda harus menggunakan Chrome OS di atas Windows 10 untuk kinerja dan masa pakai baterai yang luar biasa.
Dan dengan dukungan Play Store, Anda sebenarnya dapat menjalankan aplikasi Android dan Linux di PC Anda. Jadi dalam artikel ini, kami memberikan Anda panduan mendetail tentang cara menginstal Chrome OS di PC dengan dukungan Play Store.
Selain itu, Anda juga dapat mengakses aplikasi GUI Linux di PC Anda sehingga merupakan keuntungan tambahan. Dengan semua yang dikatakan, sekarang mari kita lanjutkan dan pelajari cara menginstal Chrome OS di PC dengan dukungan Google Play Store.
Menginstal Chrome OS di PC dengan Dukungan Play Store
Sebelum kita memulai tutorial kita, mari kita pelajari persyaratan dan download terlebih dahulu. Setelah Anda memenuhi semua persyaratan dan mengunduh file yang relevan, penyiapan akan berjalan lancar. Anda dapat mengklik tautan di bawah untuk berpindah di antara menu yang berbeda.
Persyaratan
● Dukungan UEFI di motherboard
● Dukungan untuk BIOS lama juga telah ditambahkan, tetapi ada beberapa batasan. Anda bisa membaca dokumentasinya di
sini.
● CPU dan GPU berbasis Intel
● Dukungan untuk CPU dan GPU AMD juga telah ditambahkan, namun saat ini hanya mendukung prosesor AMD Ryzen 3XXX dan AMD Stoney Ridge
● Flash drive USB dengan ruang penyimpanan minimal 16 GB
Download
1. Pertama, unduh image
Linux Mint Cinnamon. Anda juga dapat menggunakan distro Linux lain seperti Ubuntu atau Debian, tetapi karena Linux Mint cukup ringan, saya menggunakannya dalam tutorial ini.
2. Selanjutnya, download Rufus (Gratis) agar kita dapat mem-flash Linux Mint Cinnamon di USB drive.
3. Setelah itu, unduh gambar pemulihan Chrome OS resmi dari
sini. Jika tautan ini tidak berfungsi, Anda juga dapat mengunduh gambar dari
sini. Buka situs web dan cari “rammus”. Sekarang, klik pada gambar recovery terbaru untuk mendownloadnya (sekarang 87, tetapi mungkin berubah di masa mendatang).
Di sini, saya merekomendasikan “rammus” karena berfungsi pada prosesor Intel modern. Namun, Anda harus mengikuti aturan di bawah ini dan mengunduh gambar tertentu berdasarkan prosesor Anda.
● “rammus” adalah image yang direkomendasikan untuk perangkat dengan CPU Intel generasi ke-4 dan yang lebih baru.
● “samus” adalah gambar yang direkomendasikan untuk perangkat dengan CPU Intel generasi ke-3 dan yang lebih lama.
● “zork” adalah gambar yang akan digunakan untuk AMD Ryzen 3XXX.
● “grunt” adalah gambar yang digunakan untuk AMD Stoney Ridge.
4. Sekarang, unduh file terpenting: Brunch. Ini adalah kerangka kerja yang dibangun oleh pengembang bernama sebanc berkat dia yang sangat besar karena telah memungkinkan proyek ini. Kerangka kerja ini membuat gambar Chrome OS generik dari gambar pemulihan resmi sehingga dapat dipasang di PC Windows mana pun. Untuk mendownload file tersebut, klik di sini dan cari build stabil terbaru dan kemudian klik “Assets“. Sekarang, unduh file “tar.gz“.
5. Terakhir, unduh script “
install.sh” yang secara ajaib menginstal Chrome OS tanpa mengetik perintah secara manual. Naskahnya ditulis oleh Kedar Nimbalkar. Untuk mendownloadnya, klik
di sini dan tekan Ctrl+S untuk menyimpan file. Jika link di atas tidak berfungsi maka Anda dapat mengklik link alternatif
ini untuk mendownload script “install.sh”.
Sekarang setelah kita selesai dengan unduhan, mari kita lompat ke langkah-langkahnya, oke?
Instal Chrome OS di PC dengan Dukungan Play Store
Sebelum pindah ke langkah-langkah instalasi, saya ingin memberikan ikhtisar singkat tentang bagaimana kami akan menginstal Chrome OS di PC dengan dukungan Play Store.
Pertama, kami akan mem-boot Linux Mint melalui drive USB di komputer Windows kami, dan dari sana, kami dapat menjalankan skrip dan menginstal Chrome OS di PC kami. Perlu diingat, proses ini akan sepenuhnya menghapus hard drive Anda termasuk file dan folder pribadi. Jadi buat cadangan sebelum Anda melanjutkan. Setelah itu, mari beralih ke langkah-langkah.
Flash dan Kelola File
1. Hubungkan USB flash drive Anda dan buka Rufus. Selanjutnya, klik tombol “Select” dan pilih gambar Linux Mint Cinnamon. Sekarang, cukup klik “Start“. Anda akan mendapatkan beberapa petunjuk jadi klik “Yes” dan “OK” untuk melanjutkan proses flashing.
2. Setelah Rufus selesai dengan flashing, tutuplah. Sekarang, buat folder bernama “Chrome OS” di desktop Anda. Pindahkan file “install.sh” ke folder “Chrome OS“.
3. Selanjutnya, klik kanan pada file Brunch dan pilih “Extract to Brunch…“. Semua file akan diekstrak dalam folder di desktop.
4. Sekarang, pindahkan semua file Brunch yang diekstrak ke folder “Chrome OS” yang sama di desktop.
5. Demikian pula, ekstrak gambar recovery resmi Chrome OS dan Anda akan mendapatkan folder di desktop. Buka dan ganti nama file menjadi rammus_recovery.bin. Jika Anda telah mengunduh gambar lain, ubah namanya sesuai. Misalnya, jika Anda telah mendownload image “samus”, ubah namanya menjadi samus_recovery.bin.
6. Terakhir, pindahkan file “rammus_recovery.bin” ke folder “Chrome OS“. Pada akhirnya, Anda harus memiliki 6 file ini di dalam folder “Chrome OS“.
7. Sekarang, pindahkan seluruh folder “Chrome OS” ke drive USB tempat Anda baru saja menginstal Linux Mint Cinnamon.
Boot ke Linux Mint Cinnamon
1. Colokkan flash drive USB ke PC tempat Anda ingin menginstal Chrome OS. Jika Anda menginstal Chrome OS di PC yang sama, maka tetap terhubung.
2. Selanjutnya, restart PC Anda dan tekan tombol boot terus menerus untuk boot ke menu UEFI/BIOS. Jika Anda tidak mengetahui kunci boot PC Anda, maka Anda dapat menemukannya dari tabel di bawah ini.
3. Setelah Anda masuk ke BIOS, pindah ke tab “Boot” dan pilih “UEFI” dari Opsi Daftar Boot. Jika opsi ini tidak tersedia, jangan khawatir, lanjutkan ke langkah berikutnya.
4. Setelah itu, pindah ke tab “Security” dan nonaktifkan “Secure Boot“. Perlu diingat, setiap BIOS memiliki antarmuka masing-masing sehingga penempatan menu mungkin berbeda dari satu PC ke PC lainnya. Namun demikian, cari “UEFI” dan “Secure Boot” di bawah tab Security, Boot, atau System Configuration dan buat perubahan yang sesuai. Perlu diingat, menonaktifkan Secure Boot adalah wajib.
5. Terakhir, pindah ke tab “Exit” dan pilih “Exit Save Changes“. Segera, setelah itu, mulailah menekan kembali tombol boot. Anda akan diminta untuk memilih perangkat boot Anda. Pilih “USB drive” dan tekan enter.
6. Anda akan langsung boot ke Linux Mint Cinnamon. Jika Anda diminta dengan layar splash, pilih opsi default: “Start Linux Mint“.
Instal Chrome OS di PC
1. Sekarang Anda telah boot ke Linux Mint, klik ikon jaringan di pojok kanan bawah dan sambungkan ke WiFi atau Ethernet. Pemasang Chrome OS memerlukan koneksi internet aktif untuk mengunduh beberapa perpustakaan dan ketergantungan yang hilang.
2. Setelah itu, buka folder “Home” di desktop dan pindah ke tab “File System“.
3. Di sini, klik tombol pencarian dan ketik “Chrome OS” untuk menemukan folder yang kita pindahkan sebelumnya.
4. Sekarang, buka folder dan klik kanan di dalam folder untuk membuka Terminal. Di sini, ketik sudo sh install.sh dan tekan enter. Ini akan mulai mengunduh beberapa perpustakaan dan dependensi.
5. Setelah beberapa saat, ia akan menanyakan apakah Anda ingin melanjutkan penginstalan. Perlu diingat, ini akan menghapus seluruh hard drive Anda sepenuhnya. Untuk melanjutkan instalasi, ketik yes dan tekan enter. Sekarang akan mulai menginstal Chrome OS di PC Anda.
Catatan: Jika Anda mendapatkan kesalahan sintaks selama instalasi, lanjutkan ke bagian Pemecahan Masalah di bawah ini untuk menemukan solusinya.
6. Setelah penginstalan selesai, buka menu start Linux Mint yang terletak di sudut kiri bawah dan klik tombol “Turn off“. Di sini, pilih “Shut Down” untuk mematikan PC Anda.
7. Sekarang, lepaskan USB flash drive dan kemudian hidupkan PC Windows Anda. Kali ini, PC Anda akan langsung boot ke Chrome OS yang lengkap. Jika, Chrome OS tidak diinstal pada hard disk PC Anda dan sebenarnya telah diinstal pada drive USB, ikuti panduan pemecahan masalah kami di bawah ini.
Catatan: Sebelum masuk ke akun Google Anda, perlu diingat, Anda secara resmi tidak diizinkan untuk menjalankan Chrome OS dengan dukungan Play Store di mesin non-sertifikasi. Dalam beberapa hal atau lainnya, Anda mungkin melanggar persyaratan dan ketentuan Google. Jadi, saya akan merekomendasikan Anda untuk masuk dengan akun Google sekunder sehingga akun utama Anda tetap aman.
8. Sekarang, Anda dapat menjalankan aplikasi Android langsung dari Play Store di PC Anda, betapa hebatnya itu? Belum lagi, kerangka kerja Android berbasis Android 9.
Catatan: Jika Anda mengalami masalah dengan WiFi, Bluetooth, atau perangkat keras lainnya di Chrome OS, buka bagian Pemecahan Masalah untuk mendapatkan bantuan.
9. Selain itu, Anda juga dapat mengatur Linux pada mesin Windows yang menjadi Chrome OS. Anda dapat menemukan aplikasi Linux terbaik untuk Chrome OS dari artikel yang ditautkan.
Penyelesaian Masalah
Jika Chrome OS diinstal pada perangkat yang salah yaitu pada stik USB, ikuti tutorial sederhana ini untuk menyelesaikan masalah. Umumnya, hard disk dinamai sda, tetapi di beberapa komputer lama, dinamai sebagai mmcblk0 atau yang lainnya. Dan karena ambiguitas ini, Chrome OS diinstal di perangkat yang salah. Jadi untuk mengatasi masalah ini, inilah yang perlu Anda lakukan.
Buka aplikasi GParted di Linux Mint (dari menu start) dan periksa nama hard disk drive Anda (di pojok kanan atas). Ini harus sda. Jika ada masalah lain, catat dan buka file install.sh menggunakan editor Vim di Linux Mint (cukup cari di menu mulai). Ganti sda dengan nama hard disk sebenarnya di baris terakhir.
Misalnya, jika nama hard disk adalah mmcblk0 maka /dev/sda di baris terakhir harus berubah menjadi /dev/mmcblk0. Sekarang, simpan file dan jalankan file install.sh dan itu harus menginstal Chrome OS di hard disk Anda.
Jika, Anda tidak dapat mengedit file install.sh di Linux Mint, kembali ke Windows dan unduh Notepad ++ (
Gratis). Dari sana, Anda dapat mengedit file dengan mudah. Pastikan untuk membuka “Edit” dari bilah menu dan kemudian pilih “
EOL Conversion“. Setelah itu, pilih “
Unix” dan simpan file tersebut. Sekarang, jalankan “
install.sh” di Linux Mint dan Anda tidak akan mengalami masalah.
Jika, Anda mendapatkan kesalahan yang sama sekali baru seperti syntax error near unexpected token `$’r’ ‘ saat menjalankan script, lalu buka file chromeos-install.sh menggunakan Notepad ++ pada Windows 10. file chromeos-install.sh akan menjadi tersedia di bawah folder “Chrome OS” yang Anda pindahkan ke drive USB.
Setelah itu, ikuti langkah-langkah yang sama seperti di atas dan ubah opsi pemformatan ke Unix di Notepad ++. Buka Edit »EOL Conversion » Unix dan simpan file. Sekarang, lanjutkan dengan penginstalan.
Jika Anda mengalami masalah dengan WiFi, Bluetooth, tampilan layar sentuh, dll. Maka Anda dapat mencoba menambahkan dukungan untuk perangkat keras khusus Anda dari terminal Crosh. Cukup buka Chrome dan tekan
Ctrl+Alt+T untuk membuka terminal Crosh. Setelah itu, masukkan
shell dan tekan enter. Sekarang, jalankan
sudo edit-grub-config. Di sini Anda dapat menambahkan dukungan untuk perangkat keras Anda. Anda dapat menemukan daftar lengkap perintah dari
sini.
Misalnya, jika Anda memiliki perangkat Bluetooth RT3290/RT3298LE maka Anda dapat menambahkan “options=rtbth” (dengan tanda kutip) di akhir “cros_debug” dan sebelum loop.max…. Sekarang, tekan Ctrl+X dan tekan “Y“. Selanjutnya, tekan enter untuk menyimpan file. Terakhir, restart komputer Anda, dan kali ini Bluetooth akan berfungsi dengan baik.
Demikian pula, jika Anda ingin memperbaiki WiFi maka pertama-tama Anda perlu mencari tahu produsen kartu nirkabel tersebut. Jika itu Broadcom, tambahkan ke baris yang sama seperti ini: “options=rtbth, broadcom_wl”. Ini akan memperbaiki masalah Bluetooth dan WiFi. Anda dapat menghapus rtbth jika Bluetooth sudah berfungsi untuk Anda. Demikian pula, jika itu Realtek, tambahkan “options=rtbth, rtl8188eu” atau “options=rtbth, rtl8821ce”. Pada dasarnya, Anda dapat menambahkan dukungan untuk perangkat keras dengan cara ini: “options = option1, option2,…” (tanpa spasi) untuk mengaktifkannya.
Jadi begitulah cara Anda menginstal Chrome OS di PC dan mendapatkan semua fasilitas termasuk Google Play Store dan dukungan Linux. Saya menguji Chrome OS pada laptop Windows saya dengan spesifikasi yang layak (Intel i5) dan itu terbang tanpa hambatan.
Bagaimanapun, itu semua dari kita. Jika Anda menghadapi masalah saat menginstal Chrome OS di PC Anda, beri komentar di bawah dan beri tahu kami. Kami pasti akan mencoba membantu Anda.