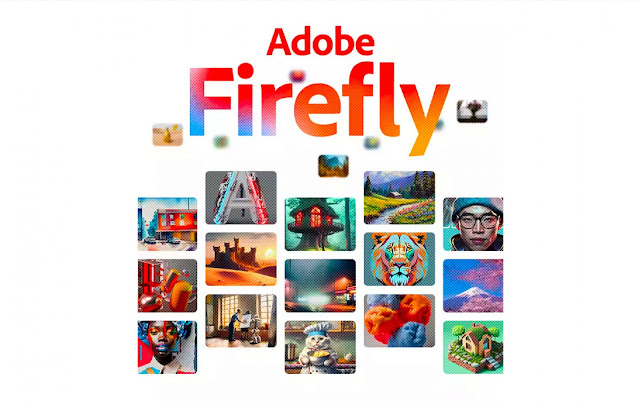Karena sebagian besar dari kita telah pindah ke platform konferensi video, rapat telah menjadi upaya yang luar biasa bagi banyak orang. Memo kantor fisik telah diganti dengan rapat terjadwal, dan transisi tersebut tidak semudah ini bagi banyak orang.
Untungnya, pemimpin alat konferensi video, Zoom, menawarkan banyak fitur yang mudah dikuasai yang membuat tugas penjadwalan rapat jauh lebih sederhana. Hari ini, kita akan melihat rapat rutin Zoom dan memberi tahu Anda bagaimana hal itu membantu pekerjaan Anda sehari-hari.
Apa itu Rapat Berulang?
Zoom telah mencoba yang terbaik untuk mereplikasi elemen penting dari kehidupan kantor sehari-hari. Ini memungkinkan Anda untuk memulai rapat dalam sekejap, menjadwalkannya untuk nanti, dan bahkan membuatnya berulang.
Bagian terakhir – Rapat Berulang – adalah topik yang kita bahas hari ini. Untuk pemula, pengenalan istilah baru mungkin tampak sedikit menakutkan, tetapi yakinlah bahwa tidak banyak yang perlu Anda lakukan untuk membuatnya berhasil. Rapat Berulang berarti bahwa rapat tersebut akan diadakan kembali di kemudian hari, sebanyak satu kali atau lebih.
Anggap saja sebagai rapat anggaran bulanan, tempat di mana setiap akuntan di perusahaan Anda ikut serta dan berbagi penghitungan masing-masing. Ini juga bisa menjadi pertemuan perencanaan triwulanan, yang membantu memberikan arahan perusahaan untuk triwulan berikutnya.
Saat Anda membuat rapat Berulang, Zoom hanya membuat banyak contoh rapat yang sama pada tanggal yang Anda pilih. Ini hanya menyalin data dari pertemuan asli dan menempelkannya di slot lain. Anda dapat mengatur durasi rapat dan agenda juga, sehingga tujuan rapat jelas bagi semua peserta.
Cara Mengatur Rapat Berulang dalam Zoom di PC?
Seperti yang telah kita diskusikan, Zoom adalah tentang membuat transisi lebih mudah bagi pengguna kantoran biasa, yang secara langsung menghasilkan Antarmuka Pengguna yang lebih rapi dan banyak pilihan. Sejauh menyangkut Rapat Berulang, Anda mendapatkan pilihan untuk menjadwalkannya melalui PC atau telepon Anda dan Anda juga dapat memilih dari klien Kalender yang berbeda. Dengan sedikit perkenalan, mari kita langsung ke sana.
Anda memerlukan aplikasi desktop Zoom untuk memulai. Jika Anda tidak memiliki aplikasinya, buka portal resmi Zoom, masuk dengan kredensial yang diperlukan, dan unduh klien desktop. Setelah penginstalan selesai, jalankan dan masuk. Sekarang, klik opsi ‘Schedule‘.
Setelah layar berikutnya muncul, cukup buat rapat ‘Recurring‘ dengan mencentang opsi.
Setelah membuat rapat berulang, Anda akan mendapatkan opsi untuk memilih kalender. Zoom di sini menawarkan tiga pilihan – ‘Microsoft Outlook’, ‘Google Calendar,’ dan ‘Other Calendars.’
Microsoft Outlook
Untuk waktu yang lama, Microsoft Outlook telah berfungsi sebagai aplikasi kalender default untuk para profesional. Mudah digunakan, menawarkan fitur canggih, dan dapat diintegrasikan dengan klien email secara mulus ke sana kemari. Jika Anda adalah pengguna Microsoft Outlook, pastikan untuk memeriksa opsi dan klik ‘Schedule‘.
Setelah Anda melakukannya, Zoom akan memulai kontak dengan aplikasi desktop dan memberi Anda opsi untuk mengatur rapat sebagai acara rutin.
Untuk melakukannya, klik ‘Recurrence‘ setelah Anda berada di aplikasi Microsoft Outlook. Anda dapat menyetel Waktu Janji Temu – waktu mulai, waktu berakhir, dan durasi – mengubah pola rapat, memilih kapan rapat akan berulang, menetapkan rentang tanggal rapat, dan banyak lagi.
Setelah Anda puas dengan pilihan Anda, tekan ‘OK‘. Terakhir, simpan Rapat Berulang dengan menekan ikon ‘Save‘ di sudut kiri atas.
Google Kalender
Google Kalender adalah aplikasi kalender yang sangat populer. Tidak seperti Microsoft Outlook, Google Kalender tidak memerlukan versi desktop untuk bekerja dengan sempurna, karena versi web dapat melakukan tugas dengan efisien. Untuk membuka Google Kalender dan menyelesaikan prosesnya, yang harus Anda lakukan adalah memeriksa opsi ‘Google Kalender’ dari daftar tiga item dan tekan ‘Schedule’.
Anda akan diarahkan ke halaman web Kalender dalam sekejap.
Anda akan diminta untuk masuk dengan kredensial Google Anda. Setelah Anda melakukannya, Kalender akan terbuka dengan detail rapat Zoom yang sudah ada. Setelah itu, Anda harus mengklik menu dropdown tepat di bawah opsi tanggal dan waktu. Di sana, Anda harus memilih pengulangan rapat yang dimaksud. Ada beberapa preset – harian, mingguan, bulanan, dan tahunan – untuk membantu Anda, tetapi Anda juga dapat menambahkan jadwal baru dengan mengklik opsi ‘Custom’.
Periksa kembali pilihan Anda dan klik ‘Save’ untuk menyelesaikan.
Kalender Lainnya
Jika Anda kebetulan menggunakan sesuatu selain Microsoft Outlook dan Google Kalender, Anda dapat menggunakan opsi ini untuk menyimpan janji temu Anda.
Tidak seperti dua opsi sebelumnya, ini tidak memicu tindakan pemanggilan dan hanya membuat file kalender ICS lokal. Anda dapat membuka file di aplikasi kalender favorit Anda untuk menjalankan prosedur selanjutnya.
Cara Menjadwal Rapat Berulang dalam Zoom di Ponsel?
Pengguna desktop umumnya memiliki akses ke banyak fasilitas tambahan, tetapi, untungnya, kemampuan untuk membuat Rapat Berulang bukanlah salah satunya. Anda dapat dengan mudah membuat rapat rutin di Android dan iOS. Tidak seperti PC, di sini, Anda diarahkan langsung ke aplikasi kalender default Anda.
Setelah Anda masuk ke aplikasi seluler, ketuk ‘Schedule’.
Di halaman berikutnya, tekan ‘Repeat’.
Pilihlah dari lima opsi – harian, mingguan, setiap minggu alternatif, bulanan, dan tahunan.
Setelah memilih bingkai pengulangan, Anda juga dapat mengetuk ‘End Repeat’ dan memilih tanggal akhir dari pertemuan berulang.
Setelah Anda puas dengan pilihan Anda, tekan ‘Done’.
Tindakan ini akan membawa Anda ke aplikasi kalender default Anda dan meminta izin.
Google Kalender
Setelah Anda membuka Google Kalender, ketuk pada ‘Opsi Lainnya’ di bawah pengaturan tanggal dan waktu. Ketuk ‘Does not repeat’ untuk memilih dari preset – harian, mingguan, bulanan, dan tahunan – atau atur jadwal pengulangan kustom. Periksa kembali pilihan Anda dan tekan ‘Done’.
Microsoft Outlook
Jika Microsoft Outlook adalah klien kalender default Anda, ketuk ‘Repeat’ dan pilih opsi pengulangan. Jika Anda sudah puas dengan pilihan Anda, ketuk ikon centang kecil di pojok kanan atas. Terakhir, tekan ‘Save’ dan keluar.
Cara Menghapus Jadwal Rapat Berulang?
Berubah pikiran tentang Rapat Berulang yang akan datang? Jangan khawatir, menghapus Jadwal Rapat Berulang lebih mudah dari yang Anda duga.
PC
Untuk menghapus Rapat Berulang dari PC Anda, pertama, masuk ke klien desktop Zoom. Sekarang, buka tab ‘Meetings’ untuk melihat Rapat Berulang mendatang. Kemudian, klik ‘Delete’.
Terakhir, tekan ‘Yes’ untuk mengonfirmasi. Anda juga dapat memulihkan rapat dalam waktu 7 hari setelah membuangnya.
Seluler
Di perangkat seluler, pertama, jalankan klien Zoom dan masuk dengan kredensial yang diperlukan. Setelah Anda masuk, buka tab ‘Meetings’ dan cari Rapat Berulang yang ingin Anda hapus.
Ketuk untuk melihat propertinya, dan tekan ‘Delete’.
Terima peringatan dan tekan ‘Delete Meeting’.
Apa Manfaat Dari Rapat Berulang?
Sekarang setelah Anda mengetahui cara mengatur Rapat Berulang, izinkan kami memberi Anda beberapa alasan mengapa Anda harus mulai menempatkan rutinitas Anda di ‘Recurring’.
Pertama dan terpenting, menjadwalkan Rapat Berulang jauh lebih mudah daripada melakukan pekerjaan secara manual berulang kali. Lakukan sedikit pekerjaan untuk pertama kalinya dan berhentilah khawatir tidak mengadakan rapat tepat waktu.
Selain itu, Rapat Berulang sangat bagus untuk kelangsungan. Hal ini memungkinkan para pemimpin tim untuk tetap berhubungan dengan staf lapangan dan mengulurkan bantuan saat dibutuhkan. Dengan memastikan keterlibatan, produktivitas seluruh tim dapat ditingkatkan.