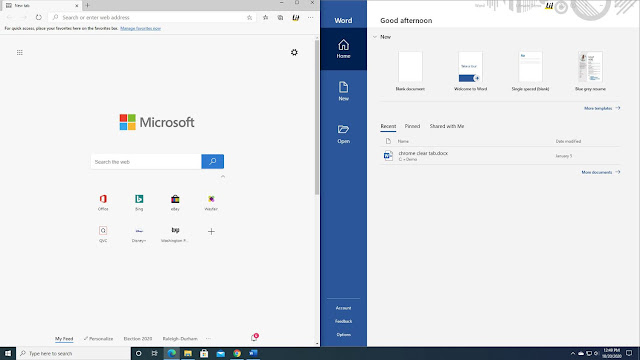Uncategorized
Cara Untuk Menandatangani Dokumen di Google Docs
Google Docs dengan cepat menjadi salah satu pengolah kata paling populer di dunia. Kesederhanaan dan intuisi Google Drive dan Dokumen telah menjadikannya favorit di antara individu dan bisnis dalam berbagai ukuran.
Ini berbasis web, jadi tidak ada masalah ketersediaan. Berbagi dan kolaborasi waktu nyata juga berjalan mulus. Banyak orang tidak tahu bahwa tanda tangan elektronik dapat ditambahkan ke Google Docs Anda.
Ini adalah fitur yang nyaman untuk dimiliki, karena semakin banyak perusahaan dan individu yang memilih tanda tangan digital. Anda dapat menambahkan tanda tangan elektronik Anda ke kontrak, surat penawaran, atau perjanjian kerahasiaan dari Google Doc dalam waktu kurang dari lima menit. Sangat mudah untuk membuat tanda tangan elektronik di Google Dokumen tanpa harus meninggalkan aplikasi.
Ada berbagai cara untuk menambahkan tanda tangan di Google Docs. Anda dapat membuat tanda tangan menggunakan alat gambar bawaan atau menambahkan gambar dengan tanda tangan Anda. Anda juga dapat memilih add-on pihak ketiga dari pasar G Suite untuk mengintegrasikan tanda tangan virtual.
Dalam posting ini, kita akan membahas tentang tiga cara teratas untuk menambahkan tanda tangan di Google Docs. Mari kita mulai.
1. MENGGUNAKAN ALAT DRAWING (GAMBAR) DI GOOGLE DOCS
Untuk menambahkan eSignature ke dokumen Google Docs Anda, kami akan menggunakan alat Gambar Google Docs. Lakukan langkah-langkah di bawah ini untuk menggunakan alat gambar untuk menambahkan tanda tangan.
1. Buka dokumen Dokumen di browser.
2. Tempatkan kursor Anda di area di mana Anda ingin tanda tangan.
3. Pilih Sisipkan di toolbar bagian atas dan klik Drawing > + New.
4. Pilih Scribble (Coretan) dari drop-down Line dan tulis tangan tanda tangan Anda.
5. Sebagai alternatif, Anda dapat memasukkan dan memformat tanda tangan yang diketik menggunakan alat Teks.
6. Klik Save dan tutup.
7. Gambar akan tersedia untuk digunakan nanti tanpa perlu menggambar ulang.
Anda dapat menggunakan opsi berbagi Google Docs untuk mengirim dokumen atau memilih opsi Ekspor untuk mengonversinya menjadi dokumen PDF atau Microsoft Word.
Itu adalah cara default untuk menambahkan tanda tangan di Google Dokumen, dan itu sudah cukup jika Anda tidak perlu sering menggunakan fungsi tanda. Namun, jika Anda perlu menandatangani dokumen sepanjang waktu, Anda harus menggunakan add-on eSign dari toko G Suite. Mari jelajahi beberapa add-on yang luar biasa DocuSign dan PandaDoc.
2. MENGGUNAKAN DOCUSIGN ADD-ON
DocuSign adalah salah satu alat pihak ketiga terbaik untuk menambahkan dan mengintegrasikan tanda tangan virtual di Google Docs. Ikuti petunjuk langkah demi langkah dan gunakan add-on DocuSign.
1. Buka dokumen Google Docs di web.
2. Buka Add-on dan arahkan ke Get add-on. Itu akan membuka G Suite Marketplace.
3. Gunakan bilah pencarian pasar G-Suite dan ketik DocuSign.
4. Klik ikon plus untuk Google Docs atau Google Drive dan konfirmasi penginstalan.
5. Setelah add-on berhasil dimuat, Anda akan melihat opsi menu baru pada drop-down Add-ons di Google Docs yang disebut DocuSign eSignature. Klik itu dan pilih Masuk dengan DocuSign.
6. Pertama kali Anda menggunakan add-on, DocuSign meminta izin untuk dijalankan. Klik Continue.
7. Sekarang Anda dapat menggunakan DocuSign untuk Pengaya Google Docs untuk menandatangani atau mengirim tanda tangan pada dokumen.
Paket DocuSign eSignature mulai dari $ 10 per bulan.
Jika Anda tidak ingin menggunakan DocuSign karena alasan tertentu, pilih add-on PandaDoc dari toko G Suite.
3. MENGGUNAKAN PANDADOC ADD-ON
PandaDoc secara otomatis akan membuat sertifikat tanda tangan, termasuk waktu dan tanggal tanda tangan yang kemudian dapat diteruskan ke pengirim asli dan dokumen yang ditandatangani.
1. Di Google Dokumen, Instal dan konfigurasikan add-on PandaDoc untuk Google Dokumen menggunakan add-on store G Suite.
2. Masuk ke akun PandaDoc Anda dengan nama pengguna dan kata sandi Anda.
3. Navigasikan ke Add-ons > PandaDoc > Masuk dengan opsi PandaDoc.
4. PandaDoc akan meminta izin untuk mengakses dokumen tersebut. Berikan izin, dan itu akan membuka jendela di sisi kanan.
5. Pilih Create signature Anda, dan itu akan membuka landasan peluncuran untuk membuat tanda tangan.
6. Gunakan trackpad atau mouse untuk membuat tanda tangan digital.
7. Anda akan melihat tanda tangan di jendela. Ketuk di atasnya, dan PandaDoc akan menambahkan tanda tangan sebagai gambar di Google Docs.
Anda dapat menggunakan fungsi seret dan lepas untuk mengimplementasikan tanda tangan di sembarang tempat dalam dokumen.
PandaDoc akan menyimpan dokumen tersebut sehingga Anda tidak perlu membuat tanda tangan setiap saat dari awal. PandaDoc menawarkan uji coba gratis selama 14 hari, dan setelah itu, harga mulai dari $ 19 per bulan.
Google Docs tetap menjadi pilihan populer di kalangan pengguna. Dengan menggunakan alat gambar built-in atau add-on dari G Suite marketplace, seseorang dapat dengan mudah menambahkan tanda tangan virtual di dalam Dokumen.
Silakan coba PandaDoc atau DocuSign dan bagikan pengalaman Anda di bagian komentar di bawah.