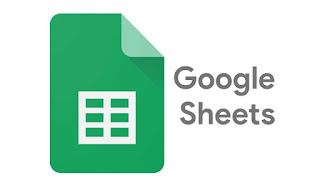Salah satu fitur kontroversial Windows 10 adalah cara baru sistem operasi menangani pembaruan. Pembaruan kumulatif diinstal secara otomatis ketika Windows memutuskan untuk melakukannya.
Ini bisa sangat membuat frustasi bagi pengguna Windows 10 karena mereka sering dipaksa untuk me-restart perangkat mereka pada waktu yang tidak tepat.
Sebelum melanjutkan, ingatlah bahwa beberapa pembaruan otomatis adalah pembaruan keamanan atau peningkatan stabilitas penting yang ingin Anda instal di sistem perangkat Anda. Ingatlah hal ini jika Anda memilih untuk tetap menonaktifkan pembaruan otomatis untuk jangka waktu yang lama.
Apa pun alasannya, tergantung pada edisi Windows 10 yang diinstal pada perangkat Anda, Anda dapat memperoleh kembali kendali dan menghentikan pembaruan otomatis menggunakan pengaturan Pembaruan Windows atau secara permanen menggunakan Kebijakan Grup dan Registri.
Cara Menonaktifkan Update Windows 10 Secara Permanen
1. Buka Registry Editor
Anda akan melakukan modifikasi pada registry entry di Windows 10 untuk menonaktifkan update secara total dan permanen. Pertama Anda buka dulu aplikasi Registry editor dengan cara klik pada tombol Start » ketik regedit » pilih aplikasi Registry Editor.
2. Selanjutnya masuk ke direktori
HKEY_LOCAL_MACHINESOFTWAREPoliciesMicrosoftWindows. Setelah aplikasi Registry Editor terbuka, klik pada Folder
HKEY_LOCAL_MACHINE » SOFTWARE » Policies » Microsoft » Windows.
3. Langkah berikutnya Anda perlu membuat sebuah folder (key) baru bernama WindowsUpdate. Caranya klik kanan pada folder Windows » pilih New » Key » beri nama WindowsUpdate.
4. Selanjutnya klik kanan pada folder WindowsUpdate yang baru dibuat kemudian pilih New » Key » beri nama AU.
Pada direktori AU inilah nanti Anda akan membuat registry entry untuk mematikan update secara permanen.
5. Selanjutnya klik pada direktori AU, kemudian akan ada panel yang muncul di sebelah kanan. Klik kanan pada area kosong panel » pilih New » pilih DWORD (32-bit) » beri nama NoAutoUpdate » tekan enter.
6. Pada panel sebelah kanan Anda akan melihat ada sebuah key baru bernama NoAutoUpdate. Klik dua kali pada key tersebut kemudian pada kolom Value data ganti nilainya menjadi 1 » Klik OK.

7. Tutup Registry Editor dan restart komputer Anda agar perubahan bisa diterapkan dengan sempurna.
Selesai.
Opsi ini mungkin tidak tersedia untuk semua orang pada saat mereka ingin menggunakannya.
Setelah Anda menyelesaikan langkah-langkah tersebut, perangkat tidak akan menerima pembaruan fitur hingga setelah hari yang Anda tentukan di pengaturan.
Microsoft tidak lagi memaksakan pembaruan fitur baru secara otomatis, dan sekarang menjadi proses yang harus Anda mulai secara manual. Namun, masih ada beberapa situasi di mana Anda mungkin ingin menggunakan opsi ini untuk menonaktifkan jenis pembaruan ini.
Cara Alternatif Menonaktifkan Update Windows 10 Secara Permanen
Anda dapat menggunakan Editor Kebijakan Grup Lokal untuk menonaktifkan pembaruan otomatis secara permanen, atau Anda dapat mengubah pengaturan kebijakan Pembaruan Windows untuk memutuskan kapan pembaruan harus diinstal.
Menonaktifkan Pembaruan
Untuk menonaktifkan pembaruan otomatis pada Windows 10 secara permanen, gunakan langkah-langkah ini:
1. Buka Start.
2. Cari gpedit.msc dan pilih hasil teratas untuk meluncurkan Group Policy Editor.
3. Setelah aplikasi Group policy editor akan terbuka, selanjutnya Anda masuk ke direktori Computer Configuration » Administrative Templates » Windows Components » Windows Update.
4. Klik dua kali kebijakan Configure Automatic Updates di sisi kanan.

5. Centang pada opsi Disabled untuk mematikan update secara total dan permanen.
6. Klik tombol Apply.
7. Klik tombol OK.
Setelah Anda menyelesaikan langkah-langkah tersebut, Windows 10 akan berhenti mengunduh pembaruan secara otomatis di komputer Anda. Namun, Anda tetap dapat menginstal tambalan secara manual dari Settings » Update & Security » Windows Update, dan mengklik tombol Check for updates.
Jika Anda ingin mengaktifkan kembali pembaruan otomatis, Anda selalu dapat mengembalikan perubahan menggunakan petunjuk yang sama, tetapi pada langkah No. 5, pastikan untuk memilih opsi Tidak Dikonfigurasi.
Trik ini bisa Anda gunakan pada versi Windows 10 home, pro, education, dan enterprise.
Cara Menonaktifkan Update Windows 10 Untuk Sementara Waktu
Atau, jika menonaktifkan kebijakan tidak berhasil untuk Anda, dimungkinkan untuk menyesuaikan kebijakan pembaruan otomatis menggunakan Group Policy Editor untuk membatasi ketersediaan pembaruan pada perangkat Anda.
Untuk mengelola unduhan otomatis Pembaruan Windows dengan Group Policy, gunakan langkah-langkah berikut:
1. Klik tombol Start lalu ketik Settings.
2. Pilih menu Settings.
3. Selanjutnya klik pada Update & Security.
4. Klik pada Windows Update.
5. Klik Advanced options.
6. Pada opsi Pause updates pilih tanggal yang paling bawah (35 hari).

Jika sebelum waktu yang ditentukan namun Anda sudah ingin melakukan update maka caranya sangat mudah, cukup lakukan update secara manual dengan masuk ke Settings » Update & Security » Windows Update » klik tombol Check for updates. Proses download update akan langsung berjalan seperti biasa.
Cara Menonaktifkan Feature Update Windows 10 Selama Satu Tahun
Feature update memiliki kapasitas file yang paling besar di antara yang lainnya, jika masalah Anda adalah keterbatasan kuota internet yang yang Anda miliki maka update fitur inilah yang seharusnya dimatikan.
Untungnya Anda tidak memerlukan trik yang aneh-aneh karena di Windows 10 sudah ada pengaturan yang bisa dipakai untuk mematikan update fitur ini dengan jangka waktu maksimal selama setahun.
Ikuti langkah-langkah berikut ini:
1. Klik tombol Start lalu ketik Settings.
2. Pilih menu Settings.
3. Klik pada Update & Security.
4. Klik pada Windows Update.
5. Klik Advanced options.
6. Pada opsi Choose when updates are installed pilih jangka waktu 365 hari.

Namun cara ini tidak saya sarankan karena quality update berisi update keamanan. Pada quality update inilah Windows security akan terus mendapatkan database virus-virus terbaru untuk mencegah komputer Anda terinfeksi. Matikan quality update jika memang sangat diperlukan saja.
Menonaktifkan Update Otomatis dengan Metered Connection
Cara mematikan update otomatis Windows 10 yang terakhir adalah melabeli koneksi yang kita gunakan sebagai koneksi terbatas (metered connection). Dengan cara ini Windows tidak lagi menjalankan auto update sehingga bisa menghemat pemakaian internet di lapatop atau PC kita.
Berikut langkah – langkah penerapannya :
1. Klik tombol Start lalu ketik Settings.
2. Pilih menu Settings.
3. Klik menu Network & Internet.
4. Pilih jenis koneksi yang Anda pakai saat ini pada menu sebelah kiri.
5. Setelah itu klik koneksi yang aktif pada menu sebelah kanan.
6. Pada opsi Metered connection klik tombol Set metered connection hingga menjadi On.
Dengan melabeli koneksi sebagai metered connection tidak hanya menghentikan proses download update otomatis saja, tapi juga akan membatasi penggunaan data pada aplikasi lainnya. Hal ini akan sangat bermanfaat untuk menghemat kuota internet yang terbatas.
Pembaruan perangkat lunak sangat penting untuk meningkatkan pengalaman secara keseluruhan dan, yang lebih penting, untuk melindungi perangkat dan file Anda dari serangan dan malware. Tidak pernah disarankan untuk menggunakan komputer yang belum ditambal, tetapi ada banyak skenario ketika menonaktifkan pembaruan bisa masuk akal.
Misalnya, saat Anda ingin menunda penginstalan pembaruan kumulatif baru hingga Anda yakin tidak ada masalah. Anda ingin memperbarui sistem Anda secara proaktif secara manual, atau Anda bekerja dengan perangkat dengan perangkat lunak dan peralatan penting yang mungkin berhenti berfungsi jika pembaruan baru diterapkan.