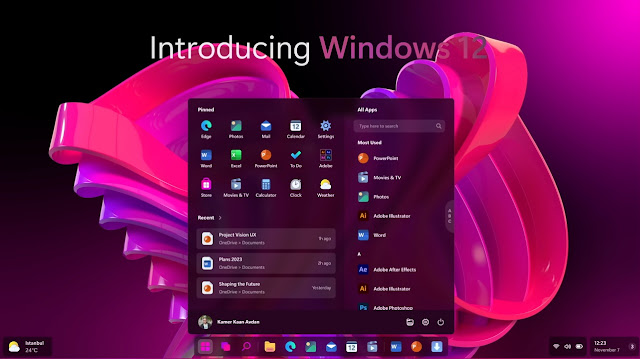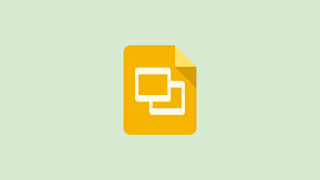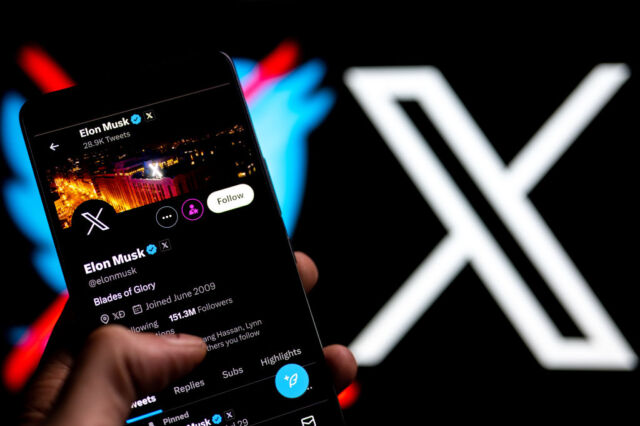Cara Mengaktifkan Linux Bash Shell di Windows 10
Pada baris yang sama, Microsoft bergabung dengan Linux Foundation sebagai mitra untuk memberikan dukungan untuk kernel Linux pada Windows 10. Semua keputusan ini menunjukkan bahwa Microsoft serius dalam membawa pengembangan perangkat lunak dan penelitian pada Windows 10.
Jadi, jika Anda seorang pelajar atau pemrogram, Saya akan menunjukkan bagaimana Anda dapat mengaktifkan Linux Bash Shell di Windows 10 dan memanfaatkan fitur luar biasa ini. Tidak hanya itu, saya juga akan membagikan langkah-langkah untuk mengupgrade dari Windows Subsystem for Linux (WSL 1) ke WSL 2 terbaru yang mengemas banyak perbaikan baru. Mari kita lanjutkan dan pelajari tentang proses penginstalan.
3. Setelah reboot, buka Microsoft Store dan cari “Linux”. Anda akan menemukan banyak distribusi Linux termasuk Ubuntu dan Kali Linux. Untuk artikel ini, saya memilih Ubuntu karena lebih populer di kalangan pengguna umum. Sekarang, klik tombol “Instal”.
4. Setelah penginstalan selesai, restart komputer Anda lagi agar perubahan diterapkan. Sekarang, cukup cari “Ubuntu” di Start Menu dan buka.
5. Selama beberapa detik, ini akan menampilkan “instaling….” dan setelah itu, Anda dapat mengatur nama pengguna dan kata sandi UNIX Anda. Selanjutnya, Terminal Linux siap digunakan!
6. Berikut adalah Linux Bash Shell yang bekerja pada Windows 10. Saya dapat menggunakan banyak perintah Linux dan bekerja dengan sempurna. Anda bahkan dapat meningkatkan ke versi Linux terbaru dengan menjalankan perintah sudo apt upgrade.
2. Selanjutnya, buka PowerShell dengan hak administrator dan jalankan perintah di bawah ini. Pastikan untuk mengganti <Distro> dengan nama distribusi yang diinstal seperti Ubuntu, Debian atau Kali Linux. Sekarang, PC Anda akan mulai mengubah WSL 1 ke WSL 2. Ini tidak akan memakan waktu 5-10 menit.
wsl --set-version <Distro> 2
3. Sekarang, masukkan perintah di bawah ini di PowerShell untuk memeriksa versi terbaru dari Subsistem Windows untuk Linux. Sekarang seharusnya menunjukkan versi 2. Hebat, Anda telah berhasil pindah ke WSL 2!
wsl -l -vWSL 1 dikirimkan dengan lapisan kompatibilitas kernel Linux yang memerlukan lebih banyak waktu untuk mendekompilasi perintah dan menjawab panggilan sistem. Selain itu, ada dukungan perintah terbatas di WSL 1 yang sekarang telah digantikan oleh dukungan penuh dengan WSL 2. Pada dasarnya, untuk programmer dan pelajar yang serius, sangat menguntungkan memiliki dukungan penuh Windows dan Linux secara berdampingan.
Saat ini, ada beberapa cara pihak ketiga untuk menjalankan GUI menggunakan fitur virtualisasi Hyper-V pada Windows 10, tetapi prosesnya terlalu rumit untuk dilakukan oleh pengguna biasa. Jadi, saat dan ketika WSL 2 dirilis dengan dukungan asli untuk GUI, kami pasti akan memberi tahu Anda langkah-langkah lengkapnya.
Jadi itulah penjelasan rinci kami tentang Windows Subsystem for Linux dan bagaimana Anda dapat mengaktifkan Linux Bash Shell dengan dukungan WSL 2 pada Windows 10. Sungguh menakjubkan bagaimana Microsoft menunjukkan komitmennya untuk menghadirkan dukungan Linux yang lengkap pada Windows 10.
Jelas, Microsoft mencoba menjadikan Windows 10 platform universal untuk semua orang termasuk pengguna biasa, pengembang, dan tentu saja, siswa. Bagaimanapun, itu semua dari kita.
Jika Anda menemukan artikel informatif dan ingin melihat posting serupa di ekosistem Windows-Linux yang baru, ikuti terus kami. Kami akan membawa lebih banyak panduan dan tutorial mendalam di masa mendatang.