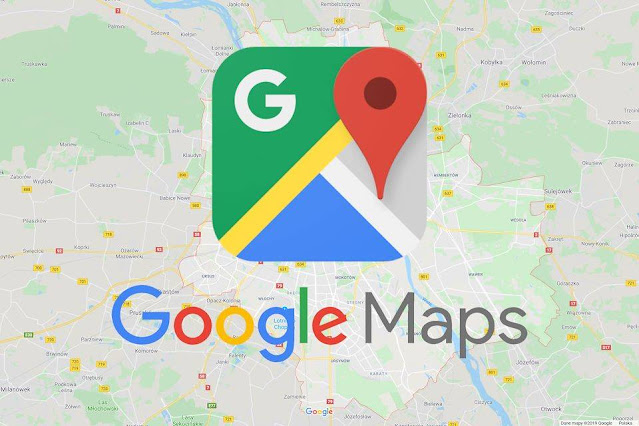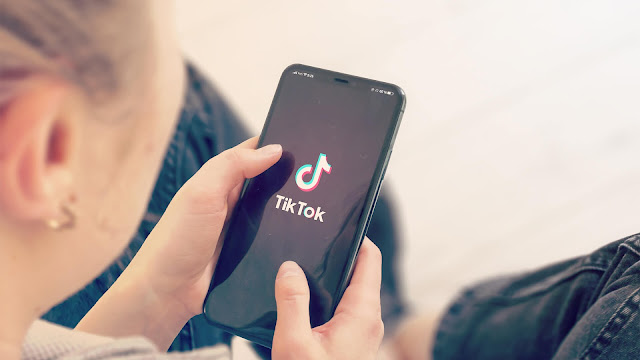Cara Share Screen di Zoom Meeting
Dengan berkurangnya aktivitas di luar rumah, masyarakat kemudian memanfaatkan aplikasi video conferencing sebagai sarana untuk bertatap muka, termasuk untuk urusan pekerjaan.
Zoom adalah salah satu aplikasi video conference yang biasa digunakan. Aplikasi ini menyediakan sejumlah fitur yang dapat membantu pengguna saat bekerja dari rumah, seperti ketika menggelar rapat secara online.
Salah salah satunya adalah fitur share screen. Dengan fitur ini, pengguna Zoom dapat membagikan tampilan desktop atau ponsel pribadi mereka kepada pengguna lainnya. Fitur ini berguna saat seorang pengguna ingin melakukan presentasi di hadapan pengguna Zoom lainnya secara online. Bagaimana cara menggunakannya?
Berbagi Layar Saat Panggilan
Sebagai host atau tuan rumah panggilan Zoom , Anda dapat berbagi layar kapan saja. Selama panggilan, pilih tombol “Share Screen” di bagian bawah jendela.
Atau, Anda juga bisa menggunakan tombol shortcut Alt + S pada Windows 10 (Command + Shift + S untuk Mac).
Selanjutnya Anda akan berada di tab “Basic” di jendela opsi share screen. Di sini, Anda dapat memilih layar mana yang ingin Anda bagikan (jika Anda terhubung ke beberapa monitor), aplikasi tertentu yang saat ini terbuka (seperti Word, Chrome, Slack, dll.), Atau Papan Tulis.
Setelah Anda memilih layar yang ingin Anda bagikan, klik tombol “Share” di bagian sudut kanan bawah jendela.
Untuk menghentikan berbagi layar, klik tombol merah “Stop Share” di bagian atas layar yang sedang Anda bagikan. Atau, gunakan tombol pintas Alt + S (Command + Shift + S untuk Mac).
Mengizinkan Peserta untuk Berbagi Layar Mereka
Karena peningkatan tren Zoombombing tang terjadi baru-baru ini , saya menyarankan Anda untuk menjaga panggilan Zoom Anda seaman mungkin . Namun, dalam beberapa kasus, peserta mungkin perlu membagikan layar mereka.
Selama meeting, pilih panah yang terletak di sebelah “Share Screen” di bagian bawah jendela. Dari menu yang muncul, pilih “Advanced Sharing Options“.
Selanjutnya Jendela “Advanced Sharing Options” akan tampil. Di sini, Anda dapat memilih siapa saja yang dapat membagikan layar mereka, kapan mereka dapat membagikan layar mereka, dan berapa banyak peserta yang dapat membagikan layar mereka secara bersamaan.
Itulah langkah langkah yang diperlukan untuk melakukan Share Screen atau membagikan layar Anda dalam rapat Zoom Meeting!.
Demikian postingan mengenai Cara Share Screen di Zoom Meeting, semoga apa yang saya bagikan bermanfaat bagi Anda semua. Apabila ada pertanyaan silahkan meninggalkan komentar yang relevan di kotak komentar dibawah. Terimakasih atas kunjungannya jangan lupa untuk membagikan artikel ini kemedia sosial Anda dan selamat mencoba.